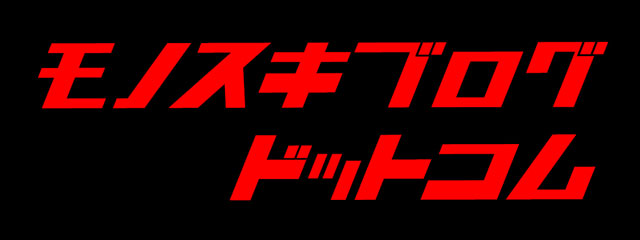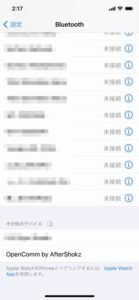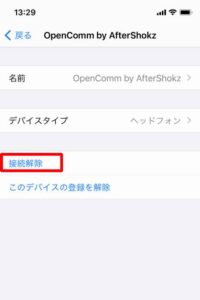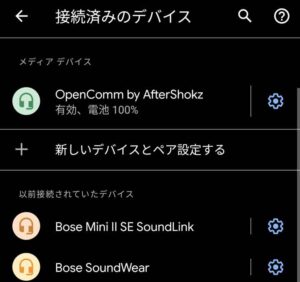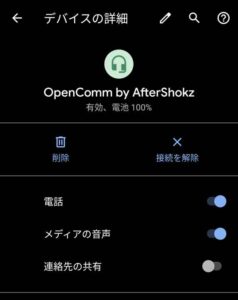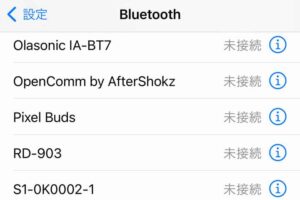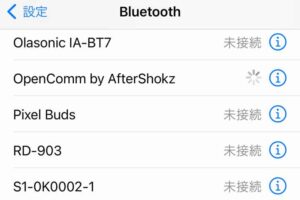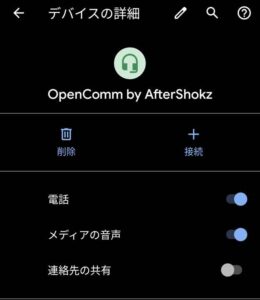先日、AfterShokz の骨伝導イヤホン(ヘッドセット)である AfterShokz OpenComm を購入しました!耳をふさがず密閉感の無いオープンさ、ヘッドセットとしての軽さ、ブームマイク採用で確実な音声コミュニケーションが取れる点などテレワークのツールとして非常に気に入っています。OpenCommの便利さ故、さまざまシーンで使いたくなりますが、Bluetoothの接続先の変更がなかなかうまくいきません。例えば 会社のノートPCで使い、業務終了後に個人のデスクトップPCやノートPCで AfterShokzを使いたくなるケースも多いと思います。本記事では、AfterShokz を使用する中で特にBluetooth接続関連の悩みを解消するためのBluetoothアダプターを中心に紹介していきます!
解消したいポイント
- デスクトップPCでも AfterShokz の骨伝導イヤホンを使いたい
- AfterShokz の骨伝導イヤホンで音の出始めが聞こえない
- AfterShokz の骨伝導イヤホンを簡単に別の機器につなぎ変えたい
- 動画視聴時の音声遅延を解消したい
目次
Bluetooth機能のないデスクトップPCでも AfterShokz の骨伝導イヤホンを使うには
多くのデスクトップPCには Bluetoothの機能が搭載されていません。そのため、アダプターなどを購入してBluetoothを使えるようにする必要があります。このアダプターには2種類のタイプが存在します。
① 低価格 小型・軽量な Bluetooth USBアダプター
既に保有していた USB Bluetoothアダプター(ドングル)でしっかり通話と音楽鑑賞ができました。AfterShokz で動作実績ありの Bluetooth USBアダプター として型番を紹介します。(Windows 10で確認しました)
このアダプターを購入すれば、デスクトップPCにBluetooth機能を追加でき、ワイヤレスキーボードやワイヤレススピーカーも使用可能になります!
TP-Linkはルーターなどで有名な企業です。過去ブランド名の無いような価格の安いBluetoothアダプターを購入して使えなかった事もあったため、今は TP-Link製を使っています。
▼ 実績のある TP-Link 製 Bluetooth アダプター。価格も安いので一つ持っていると便利です。
(Windows10/8.1/8/7/XPに対応)
TP-Link Bluetooth USBアダプタ ブルートゥース子機 PC用/ナノサイズ / Ver4.0 / 3年保証 UB400
▼ 価格が少し高くなりますが、同じTP-Linkで Bluetooth 5.0 に対応したアダプターも販売されています!(Class 2機器同士であればさらに高速に、広範囲で使えるとのこと)こちらのアダプターでも、AfterShokzが対応しているA2DP、HFPプロファイルをサポートしているため動作するはずです。
(Windows 10/8.1/7に対応。10/28発売予定)
TP-Link Bluetooth USB Bluetooth 5.0 対応 パソコン/タブレット 対応 アダプタ ブルートゥース子機 メーカー保証3年 UB500/A UB500/
Aftershokz OpenComm のAmazonのレビューをチェックすると、Windows + Bluetoothバージョン 4.X で接続がうまくいかない(音声がとどかない)ケースがあり、BT.5.0のアダプターにすると調子がよくなったという記載が数件ありました。Bluetooth 5.0 で接続した方が安定するのかもしれません。(今後確認していきます)
Bluetooth USBアダプター・ノートPC内蔵Bluetoothを使った場合には少し不満点がある!
先に紹介した TP-Link製 Blueooth USBアダプターでも十分使えるのですが、以下の不満点が出てきます。(LenovoのノートPC内蔵のBluetooth機能でも同じでした)
- 別のPCに接続し直すのが手間
- 音の出始めが聞こえない(teamsの通知音が聞こえない)
AfterShokz OpenComm 等は同時に2台の端末と接続するマルチポイントペアリングをサポートしています。しかし、Windows PCとの相性が悪いためかスマホ+PCなどで音声ソースの切り替えができたことがありません。(一度の接続でPCの音が出るか、スマホの音が出るかどちらか)
僕が特にやりたのが、社用ノートPC→ 個人のデスクトップPC or 個人用ノートPC へのスムーズな切替です。
音の出始めが聞こえないというのは、まさにその通りの現象です。通常の通話や音楽鑑賞では問題ありませんが、Teamsでの通知音の先頭が欠けてしまい通知音がほとんど聞こえないケースがあり困っています。
これを解決できるのが次に紹介する Bluetoothオーディオトランスミッター です。
② Bluetoothオーディオトランスミッター
あるPCからあるPCへのスムーズな切替に役立つのが、Bluetooth オーディオトランスミッターです。USBドングルを切り替えたいPCに接続するだけでOKになります。
前述の Bluetooth USBアダプターの場合を別のPCに差し替えた場合にはペアリングが必要ですが、このBluetooth オーディオトランスミッターであれば、ペアリング情報がUSBドングル内に記憶されているため、別のPCに差し替えればすぐに使うことができます。
業務用のワイヤレスヘッドセットやスピーカーフォンにはPCに接続すればすぐに使えるように、ペアリング済のアダプターが付属する事が多いです。その付属ドングルと近いモノになります。
ボーズのヘッドホンもテレワーク用に専用のUSBドングルを購入して抜群の使い勝手になりました。
-

-
Bose NC700HPをリモートワークで使うなら『Bose USB Link Bluetoothモジュール』の購入がオススメ!
ノイズキャンセリングヘッドホンと言えばボーズ。僕がノイキャンヘッドホンとして愛用しているのは『Bose Noise Cancelling Headphones 700』(以下、NC700HP)です。こ ...
続きを見る
また、このBluetooth オーディオトランスミッターを使うことで音の出始めが聞こえないという問題も解消しました。通知音を確実にキャッチできます。
これまでに2つの Bluetooth オーディオトランスミッター を試してきました。どちらも Windows 10で AfterShokz OpenComm と接続できることを確認しました。
▼ 比較的低価格!1Miiのトランスミッター
1Mii Ps4 Bluetooth トランスミッター オーディオ bluetooth usb アダプタ sbc/aptx/aptx-ll低遅延対応 B10
▼ オススメ!SoundBlusterで有名な Creative Media製のトランスミッター(Type-C=Type A切替アダプター付属)
Creative BT-W3 Bluetooth トランスミッター aptX LL aptX HD対応
上記の2つの Bluetooth オーディオトランスミッター 両方を実際に購入して試しました。USB-A で接続するケースが多いため、1Mii B10 の方が低価格で良いかと思いましたが使い勝手の点でオススメできません。クリエイティブのBT-W3がオススメです。
Creative BT-W3 をオススメする理由は以下の通りです。
ポイント
- HFPモードへの切り替えのためのボタンが押しやすい
- HFPモード状態での表示がわかりやすい
*HFPとはHands-Free Profileの略
Microsoft teams、Skype、Zoom などの通話、ビデオ会議でヘッドセットを使う場合にはハンズフリープロファイルに切り替える必要があります。Bluetooth オーディオトランスミッターでの切替方法はそれぞれのアプリで選択するのではなく、ドングル側面のボタンをダブルクリックすることで切り替えます。(1Mii、クリエイティブともに同じ)
この切り替えのためのボタン操作をおこないやすいのがクリエイティブの BT-W3 です。(ボタンが中央にあり押しやすい)
また、HFPモードになっていることがクリエイティブのBT-W3ではHFPモード中はLEDが赤点灯するため、非常にわかりやすい。
1Mii は青のLEDが3秒ごとに点滅する仕様であり、3秒以上LEDを見ていないとHFPモードなのかSBCで接続されているのかがわかりません。
この点から、コミュニケーション中心で使う機会がメインの OpenComm ユーザーには Creative BT-W3 Bluetooth トランスミッター がおすすめです。
通話などに使わないのであれば、1Mii B10 で十分です。
注意点としてはBluetooth オーディオトランスミッターは、オーディオデータを転送するトランスミッターであり、ワイヤレスキーボードなどの接続には使うことができない事です。(勘違いして購入されないように気をつけてください)
AfterShokz 接続先別、おすすめのペアリング方法!
イヤホンへのボタン数も少ないこともあり、AfterShokzのBluetooth接続先切替は非常にやりにくいです。商品としては非常に魅力的なためこの点だけはどうにかして欲しいところ。
ペアリング先の切り替えが最も行いやすいのがボーズ製品です。ボーズ製品のペアリング関連はかなり手厚く最高の出来だと考えています。
↓ ペアリング関連でボーズ製品のよいところ
- デフォルトでマルチポイントペアリングに対応
- 接続先の名称をアナウンスしてくれる←複数接続するなら、これが大切
- Bluetoothボタンを押すと接続先を変えてくれる←アナウンスされるので何に切り替わったかもわかる
- アプリで接続先を変更できる(母艦とするスマホにアプリを入れ接続固定にし、他のデバイスとの接続をアプリで切り替えていくと便利)
そのため、ボーズユーザーが AfterShokz 製品を使うと途方に暮れることになります。
接続先パターン別 オススメのBluetooth接続方法
AfterShokz を使う際の「接続先パターン別のBluetooth接続方法」について紹介します。
- 1台の端末(スマホなど)とのみ接続するだけ(他の端末などにつなぎ替えしない)・・・普通にBluetooth接続すれば特に問題ないはずです。そのままお使いください。
- いつも同じ2台の端末(スマホ・タブレット)で切り替えて使う・・・マルチポイントペアリングを有効にしてお使いください。マルチポイントペアリングを有効にする方法については後述します。
- 3台以上のスマホ・タブレットで切り替えて使う・・・マルチポイントペアリング+接続の解除を使って切り替えてください。2台を同時に接続する必要がなければマルチポイントペアリングを有効化せずに使う方がシンプルに使えると考えます。(マルチペアリングを有効にすると何と何につながっているのかがわかり難くなるため)
- スマホ+Windows PC を同時に使う・切り替えて使う・・・僕の環境(iPhone + Windows)でのマルチポイントペアリングでうまく動作していません。同時接続は難しそうなので接続の解除をうまく使ってください。PC側をBluetooth オーディオトランスミッターにすることで、ドングルの抜くだけでPC側との接続断が可能になります。(抜いた後しばらくは接続待ちになる模様でピピ・・・・ピピ・・・と音が鳴る)
- 2台以上のWindows PCで切り替えて使う・・・ Bluetooth オーディオトランスミッター(ドングル) を使うことでドングルの抜き差しで接続先が変わり、シンプルになります。Bluetooth オーディオトランスミッターの利用が大変オススメです。
AfterShokz での接続先の切り替え方法(接続の解除)
AfterShokz OpenComm が心地よい使い勝手であるため、さまざまな機器(スマホ、タブレット、他のPC、Fire TV Stickなど)にも接続して使いたくなりました。そのためには、接続先を切り替える必要があります。
つなぎたい機器を追加でペアリングする
切り替える前に、つなぎたい機器を追加でペアリングする必要があります。
ペアリング方法は簡単です。
ペアリング方法
- AfterShokz の電源をオフする
- AfterShokzの電源ボタン(音量+ボタン)を5秒間押し続けると電源がオンした後ペアリングモードになります
- 接続したい端末のBluetooth設定から AfterShokzを選ぶ(OpenCommの場合は "OpenComm by AfterShokz"を選択)
これで新しい機器と接続できました。
つなげる機器を切り替える
すでにAftersohkzとペアリング済の2台のスマホ(スマホAとスマホB)があるとします。例えば今接続されているスマホAからスマホBに切り替える場合の手順を説明します。
現在AfterShokzと接続しているスマホAにて以下の手順によりAfterShokzとの接続を解除します。
(前提としてスマホもAfterShokzも電源が入り、接続されている状態です)
iOSの場合:
設定>Bluetooth で表示されているデバイス名から 目的の Afteshokz を見つけます。(OpenCommの場合は "OpenComm by AfterShokz"を選択)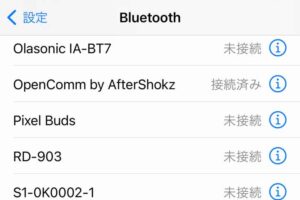
デバイス名右端の!アイコンをタップし詳細を表示します。
「接続解除」をタップしスマホAとの接続を解除します。
Androidの場合:
設定>接続済のデバイス で表示されているデバイス名から 目的の Afteshokz を見つけます。(OpenCommの場合は "OpenComm by AfterShokz"を選択)
デバイス名右側の歯車マークをタップし詳細を表示します。
「接続を解除」をタップし、スマホAとの接続を解除します。
これで AfterShokz はスマホAとのBluetooth接続が解除され、何も接続されていない状態になります。
次に、接続したいスマホBで以下の手順を実行し、AfterShokz と接続します。
iOSの場合:
設定>Bluetooth で表示されているデバイス名から 目的の Afteshokz を見つけます。(OpenCommの場合は "OpenComm by AfterShokz"を選択)
デバイス名をタップすると接続中の状態になります。
しばらくするとスマホBとAfterShokzとがBluetooth接続されます。
Androidの場合:
設定>接続済のデバイス で表示されているデバイス名から 目的の Afteshokz を見つけます。(OpenCommの場合は "OpenComm by AfterShokz"を選択)
デバイス名右側の歯車マークをタップし詳細を表示します。
「接続」をタップしスマホBとAfterShokzとを接続します。
これで AfterShokz はスマホBとBluetooth接続された状態になります。
AfterShokz でマルチポイントペアリングを有効にする方法
AfterShokzの骨伝導イヤホンは2台の機器を同時に接続できるマルチポイントペアリングをサポートします。スマホとタブレットという形で両方を接続しておき、タブレットで映像を視聴中にスマホに電話がかかってきた場合にAfterShokzで電話を受けることができます。
現在販売されている AfterShokz Aeropex、OpenComm、OpenMove は同じ手順でマルチポイントペアリングを有効にできます。
以下のマルチポイントポイントペアリング手順は公式ページからの引用です。
1. OpenCommがオフの状態で開始します。
2. 「音量+」を押し続けてください。音声ガイダンスから「ペアリングモードです」とアナウンスされ、LEDインジケータが赤と青に点滅されます。
3. マルチファンクションボタンと「音量+」ボタンを3秒間長押しすると、「マルチポイント接続を開始します」とアナウンスされます。
4. 最初に接続したいデバイスのBluetooth®メニューを開き、「Opencomm by AfterShokz」を選択します。「接続しました」とアナウンスされます。5. OpenCommをオフにします。
6. 再び、「音量+」を押し続けてください。音声ガイダンスから「ペアリングモードです」とアナウンスされ、LEDインジケータが赤と青に点滅されます。
7. 2台目に接続したいデバイスのBluetooth®メニューを開き、「Opencomm by AfterShokz」を選択します。「接続しました」とアナウンスされます。
8. OpenCommの電源を切ります。9. OpenCommをオンにします。これであなたのOpenCommは2台のデバイスに接続されました。
実際に使ってみてわかったのですが、マルチポイントペアリング機能を有効にする手順が「ペアリングモードでマルチファンクションボタンと 音量+ボタンを3秒間長押しする」という行為です。
逆にAfterShokzのマルチポイントペアリング機能を無効にする手順は「ペアリングモードで音量ーボタンとマルチファンクションボタンを長押しする」です。
3台以上ペアリングしたAftersokzでマルチポイントペアリングを有効にした場合には、何と接続しているかが把握できないため使いにくい場合も多々あります。
また、僕の使用環境では (iPhone(iOS) + Windows 10 のマルチポイントペアリング) 音声ソースの切り替えがうまくできない状況が続いています。
接続状況に混乱するようであればマルチポイントペアリングを無効にして一台ごとに接続する使い方がオススメです。(僕はマルチポイントペアリングを解除しました)
骨伝導イヤホン AfterShokz 使用時の動画視聴時の音声遅延を解消したい
AfterShokz Aeropex、OpenComm、OpenMove ではBluetoothの音声コーデックとしてSBCのみをサポートしているため、動画の音声にディレイが発生します。(感覚的には200ms程度)
この音声ディレイは音声コーデックとしてSBCを使っている限り避けることができません。
多少の音声ディレイがあってもドラマや映画のストーリーを追う目的では大きな問題にはなりせんが、口パクのように見えると少し感情移入し辛くなり楽しさが損なわれます。
AfterShokz を使っている場合には以下の方法により音声遅延の改善が可能です。
- HFP(ハンズフリープロファイル)に切り替える(オススメしません)
- 音声コーデック aptXに対応したAS801-ABT01 テレビ用モデル骨伝導イヤホン を購入する
一般的に音声の遅延は以下の順位で多くなります。(Creative BT-W3 商品ページの記載を引用)
(少ない)HFP < aptX LL < aptX < aptX HD < SBC (多い)
HFPにすれば遅延量が少なくなりますが音質が非常に悪くなりドラマ・映画を楽しめなくなります。
個人的には「AS801-ABT01 テレビ用モデル骨伝導イヤホン」を買い増ししたいところです。(価格が高い!)
2021年のAfterShokz新製品として Aeropexをアップデートして aptX 対応にしてくれると非常に助かるのですが!(OpenCommとの2台持ちもアリだと思います!)
AfterShokz の骨伝導イヤホンを使っていこう!
AfterShokz の骨伝導イヤホン OpenComm を使っています。OpenCommは快適なテレコミュニケーションには欠かせないデバイスになりました。さらに非常に軽い事もありPCでのビデオ視聴、Fire TV Stick や Android TVでの動画視聴にも大活躍しています。
便利であるがゆえ、使うデバイスも多くなり、Bluetoothの接続変更の簡単さが重要になってきます。
現状のAfterShokzは使いにくい点も多々ありますが、上で紹介した接続変更方法やマルチポイントペアリングをうまく使っていけば何とかなります。PCでの接続先変更であれば「Bluetooth オーディオトランスミッター」が有効です。ご検討ください。
特に使いやすいのが、Creative BT-W3 です。
マイクは使わずBluetoothオーディオのみの利用がメインであれば比較的低価格な 1Mii B10も選択肢です。(使えます)
Aeropex や OpenMove を使っている方には、テレコミュニケーション用としてブームマイクを採用している OpenComm の買い増しもオススメです!
▼ OpenComm がいかに素晴らしいかについてはこちらの記事で紹介しています。
-

-
骨伝導イヤホンShokz(旧Aftershokz)「OpenComm」レビュー。購入の際にはここに気をつけてください!
テレワークでの会議参加でつかうヘッドセットとして骨伝導イヤホンで有名な Shokz(旧Aftershokz) の 「OpenComm」を購入しました。多少の不満はあるものの、これまでスピーカーホン派だ ...
続きを見る