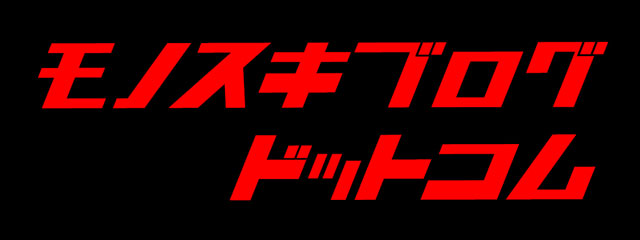目次
ASUS AirVisionアプリでできること
ASUS AirVision M1 は、Windows用のソフトウェアとして ASUS AirVision アプリが用意されています。
ASUS AirVision M1 のアップデートなども ASUS AirVisionアプリを使う必要があるため、ASUS AirVision M1の全ての機能を使うには Type-C(DP Altモード)に対応した Windows PC と ASUS AirVisionアプリのインストールが必要です。
AirVisionアプリを起動すると表示されるウィジェットではさまざま設定・調整が可能です。
- デバイス情報の確認
シリアル・バージョンの確認など - 仮想ディスプレイ設定
仕事モード・ゲームモード・インフィニティモード・カスタムモードにて仮想ディスプレイのレイアウト設定が可能 - 表示設定
画質、モーション同期、明るさなどの設定 - 距離設定
仮想視聴距離、瞳孔間距離の設定 - その他
タッチバッドジェスチャー&ホットキー設定、チュートリアル、アプリの環境設定
タッチパッドを1本指で1.5秒間長押しすると表示されるショートカットメニューでは、クイック輝度調整、クイック音量調整、クイック距離調整 が可能です。
ASUS AirVision M1 の接続性について
Q&A・FAQなどを参照すると ASUS AirVision M1 の対応デバイスとしては、以下の内容が書かれています。
| デバイス | 接続方法 | アプリ対応OS |
| スマートフォン | USB Type-C® 接続(DP Alt mode) | - |
| コンピューター | USB Type-C® 接続(DP Alt mode)または Thunderbolt™ 4 接続 | Windows® |
| ポータブルゲーム機(ゲーミングハンドヘルド) | USB Type-C® 接続(DP Alt mode) | Windows® |
また Windowsマシンの場合には「AMD Radeon 680M 以上/Nvidia GTX 1060(GPU Direct をサポート)以上/Intel Iris Xe 以上のグラフィックスカードを搭載したシステムの使用をおすすめします。」との記載があります。
基本的には上記 USB Type-C® 接続(DP Alt mode)に対応したスマートフォンやPCが対応デバイスですが、その他の HDMI→DP Alt mode 変換アダプタ を介した際の状況も含めて紹介します。
コンピューターとの接続
手元にあった下記のノートPCと ASUS AirVision M1 接続してみた結果は以下の通りでした。
| 外部ディスプレイ動作 | AirVisionアプリ | |
| Yoga Slim 750i Carbon | ○ | アプリを起動するとM1が切断・認識のループになる → 軽負荷モードをオンにすることで機能制限はありますが、なんとか動作できた |
| Surface Go 2 | ○ | アプリの起動が非常に遅い。PCのパフォーマンスが猛烈に下がる(もともと遅いマシンなので仕方がないところです) |
低スペックのノートPCしかなく、仮想ディスプレイの負荷が高いためか、AirVisionアプリがあまりうまく動作しない結果でした。
さすがにある程度のパワーがないと快適な動作は難しいようです。(アプリを起動せず外部ディスプレイとして動作させるには問題ありません。
➀ Yoga Slim 750i Carbon (82EV003FJP インテル Core™i5-1135G7(Intel® Iris® Xe Graphics) メモリ 8GB)
AirVision M1 アプリを起動すると、M1の認識・切断が繰り返されて使えない状況になります。(全USBポートで同様の状況)
M1側は黒画面、PC側は分割されたような乱れた画面になりました。
その後、アプリを軽負荷モードに切り替えたところ機能制限はありますがそれなりに動作できるようになりました。
② Surface Go 2 - WiFi (Intel Pentium 4425Y、8GB、128GB)
AirVision M1 アプリ 起動に非常に時間がかかりますが、ある程度は体験可能でした。
ただし、使用中に「システムリソースの使用率が高いため、追加の仮想ディスプレイを開くとシステムに過負荷がかかる場合があります。不要なアプリケーションや仮想ディスプレイを閉じるか、新しい仮想ディスプレイを追加しないでください」のメッセージが出たり、動作不安定でした。
もともと非力なPCであり、アプリ使用によりすべての動作がさらに遅くなるため「使えない」と言った方がよいでしょう。
実際の使い勝手については、もう少し高性能なノートPCを用いて確認する必要があります。
スマートフォンとの接続
スマートフォンと接続すれば、ゲームやダウンロードした映像コンテンツを ASUS AirVision M1 に表示できます。コンパクトな構成で、ベッドの上や旅先・移動中など場所によらず楽しむことができる点が魅力的です。
iOSのスマートフォンとAndroidのスマートフォンと接続して各種ストリーミングアプリの挙動を確認しました。
ミラーリングでは M1のディスプレイ一杯に映像コンテンツを表示できない
基本的には外部ディスプレイが追加(拡張)されるのではなく、スマホの画面をミラーリング(複製)という形となることから、ASUS AirVision M1のディスプレイ全体を活かしきることはできませんでした。
▼ ミラーリングでの表示イメージ➀ (縦の状態)
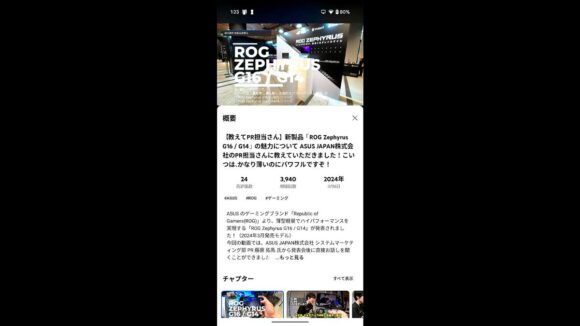
▼ 【期待する16:9映像の表示(画面いっぱいに表示される)】と【Pixel 9 Proから出力されるミラーリングでの表示イメージ②】


期待としては左の写真のようにディスプレイ一杯に 16:9 の映像を表示して欲しいところですが、実際には右の写真のように映像部分が若干小さく表示されました。
それでもコンパクトなスマホと ASUS AirVision M1 との組み合わせは魅力的ですし、スマホ画面を注視するよりも圧倒的な楽な印象です。
ASUS AirVision M1 を使って就寝時に寝ながら映像を見るとメガネなので頭の動きに画面がついてきてくれるので大変楽なのですが、さすがに寝落ちしてしまうと壊してしまう心配があります。もっと楽しみたいのに!
動画ストリーミングアプリでの挙動一覧
ASUS AirVision M1 とスマートフォンとを接続して動画ストリーミングサービスでの挙動について確認しました。
ストリーミングサービスについては ○:いっぱいに表示、△:小さめに表示、×:表示しない
音量調整については ○:スマホ側の操作で音量調整可能、×:音量調整不可
| Pixel 9 Pro | iPhone 15 Pro | |
| YouTube | △ | △ |
| Prime Video | △ | △ |
| Netflix | △ | × |
| U-NEXT | △ | ○ |
| 音量調整 | ○ | × |
△については、先述のミラーリングにより十分にディスプレイを活かしきれていない状況を意味しています。(表記を△にするか○-にするか悩みましたが区別のしやすさを優先し△にしました)
iOSとの接続では、Netflix においてコンテンツの映像が表示されませんでした。
その一方で、U-NEXTとiOSとの組み合わせではディスプレイに大きく表示されました。(スマホ側には映像は表示されない)
ASUS AirVision M1と iPhone 15 Pro との接続ではスマホ側での音量調節ができなくなります。一方で、 ASUS AirVision M1 単体では音量調整ができないため iPhone との接続では常に大音量になってしまいます。これについてはワイヤレスイヤホン・ヘッドホンの併用にて回避すればOKかと考えます。
▼ 説明書に以下の記載がありました。
Phone 15以降のモデルで本製品を使用する場合、設計上本製品のスピーカー音量を調整できない場合があります。本製品を快適にお使いいただくために、音声出力にBluetooth®イヤホンをご使用いただくことをおすすめします。
HDMI出力機器との接続(おすすめしません)
ASUS AirVision M1 と HDMI出力機器とを接続したい!と考える方も多いかと思います。(対応デバイスには書いてはいませんが)
私も HDMI機器と接続したかったため、サンワサプライの HDMI-Type-C(DP Altモード)変換アダプタ(4K/60Hz)AD-HD26TC を購入しました。(新型の 500-KC048 も発売されています)
この サンワサプライ の AD-HD26TC を使って様々なHDMIデバイスを接続してみました。
公式にはサポートされていない組み合わせでもあり、正常に表示できないケースも多かったためHDMI to USB Type-C(DP Alt)変換アダプタの使用はあまりオススメできません。
デスクトップPCのHDMI出力
私の場合、メインのマシンがデスクトップPCであるため「ASUS AirVision M1 をデスクトップPCで使いたい!」と考えました。
しかし私のデスクトップPCは USB Type-C(DP Altモード)出力に対応していません。
マザーボードに対応した Thunderbolt 4 カードを購入すれば快適に利用できそうではあるのですが、サンワサプライ の AD-HD26TC を使ってみることにしました。
デスクトップPCのHDMIポートからの信号を ASUS AirVision M1 に表示することが可能でした。
しかし、HDMI経由であることから AirVisionアプリを起動しても ASUS AirVision M1 が接続されていないという表示になり機能しませんでした。AirVisionアプリが機能しないため、ASUS AirVision M1 の実力をフルに発揮することができない状況です。
デスクトップPCにHDMI to USB Type-C(DP Alt)変換アダプタを使用して ASUS AirVision M1 に接続した場合には、外部モニターとしては使えますがそれ以上の使い方はできませんでした。(AirVisionアプリによる調整などもできません)
やはり ASUS AirVision M1 をフルに使いこなすには ノートPC や ROG Ally の組み合わせがベストなのでしょう。
映像がうまく表示されなかった組み合わせ
ここからはサンワサプライ の AD-HD26TC を使って ASUS AirVision M1 にうまく映像が表示されなかった例を紹介します。
ここで「うまく表示されない」というのは下の写真のような状況です。
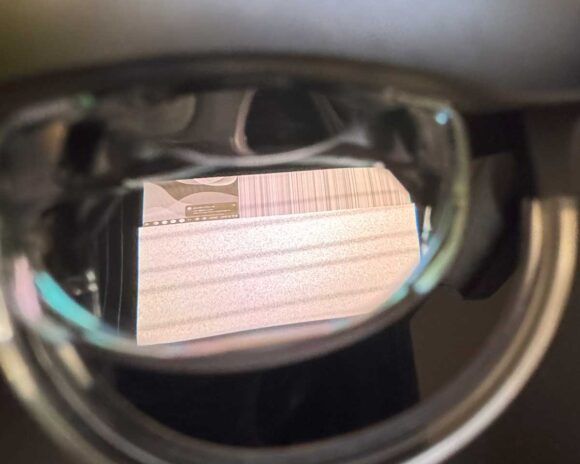
ASUS AirVision M1 のディスプレイ右上に小さく白黒で映像が表示され、その他の部分はノイズ画面になる現象です。
ここからは「うまく表示されなかった」デバイスを紹介しますが、それぞれのデバイスからアダプタ を介してUSB Type-C対応のモバイルモニターにて正常に表示できることは確認しています。
Fire TV Stick と ASUS AirVision M1 の接続
スマートフォンとの接続では、基本的には小さめの表示になったことから、Amazon の Fire TV Stick シリーズを使えば ASUS AirVision M1 のディスプレイ一杯に映像を映し出してくれるのではないかと考え、トライしてみました。
結果としては映像がうまく表示されませんでした。
Fire TV Stick であれば、リモコンで操作ができるため ASUS AirVision M1 との相性は抜群!だと考えたのですが…
確認は 最新ではない Fire TV Stick 4K Max(第一世代)、Fire TV Stick - Alexa対応音声認識リモコン(第3世代)付属 にておこないました。
最近の機種での状況は未確認です。
カメラと ASUS AirVision M1 の接続
カメラの外部モニターとして ASUS AirVision M1 が使えれば面白いのではないかと考え、サンワサプライ の AD-HD26TC を使って手元にあったカメラで表示を確認しましたが、映像がうまく表示されませんでした。
確認した機種は以下の通りです。
- GoPro Hero 12 + メディアモジュラー
- Nikon Z 6
その他のメーカー・機種は未確認です。
最後のページでは ASUS AirVision M1 を試した感想、要望について紹介します!