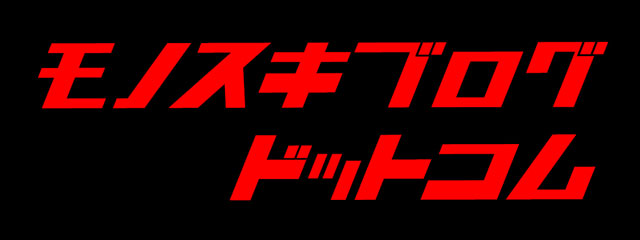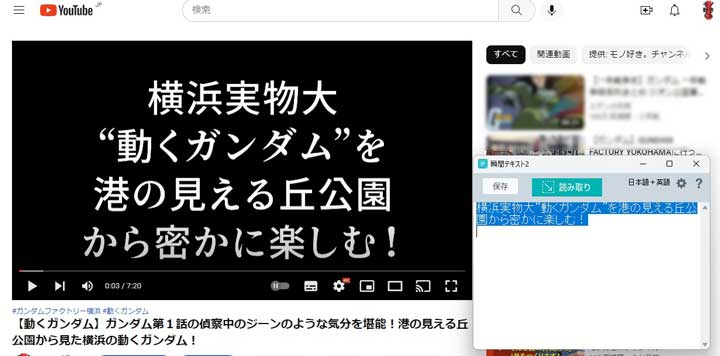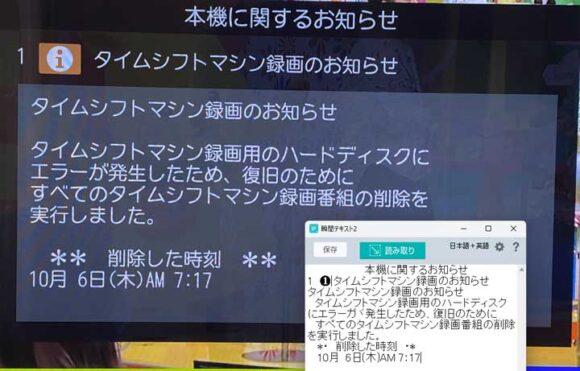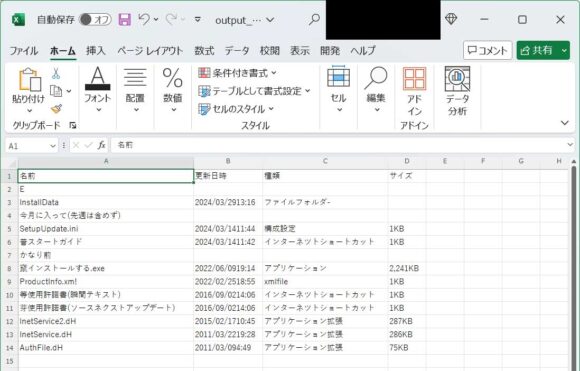コピペ出来ない文字を簡単操作で文字列にできるソースネクストの「瞬間テキスト 3」(以下 「瞬間テキスト 」)をレビュー紹介します。「瞬間テキスト 2」から使い初めていて、すでに 2.5年が経過。私の場合、ブログ執筆などで写真や画像上の商品名や用語などをどうしてもコピペしたい場合があり、「瞬間テキスト」のようなOCRツールは大変重宝するのです。
今回購入した「瞬間テキスト」は画像内の文字や通常コピペできない画面上の文字を、枠で囲むだけで文字データにしてくれる便利なWindows用のソフトウェア。
少し難しい言葉で表現すると、OCR(文字認識)ソフトです。
OCRとは Optical Character Recognition/Reader の略で、光学文字認識の意味。一般的にはPDFなどの画像データ上の文字を、パソコンソフト(例エクセル)で扱える文字データに変換する技術です。
私は日頃から文章を書いており、ちょっとした内容をコピーしたいと思うことが多いのです。右クリックができずコピーできないサイトや説明が画像になっているサイトも多く、目で見てコピーしていましたが、「瞬間テキスト」の存在を知り、即購入しました!
*「瞬間テキスト 2」は2022年12月に自身で購入 。「瞬間テキスト 3」についてはレビュー用としてメーカー様よりご提供いただきました。
2年半の間使い続けている私がいうのだから間違いない。「瞬間テキスト」はムッチャ便利です!
いままでの手入力で書き写していた作業が不要になりました!!
1,980円という価格も購入しやすく、文章を書いている方におすすめのアプリケーションです。
公式による商品情報・ソースネクスト公式での購入はこちらをチェック!
目次
テキスト化する手段にお金を払う?
画像から文字を読み出す方法は、多数あります。
「なにもお金を出して専用アプリを買わなくてもいいのでは?」という方も多いかもしれません。
例として スマホなら「Google Keep」の利用や、他にも「Googleドライブ」にアップロードした画像を、「Googleドキュメント」で開く方法など。
これらは少し手間がかかります。
「瞬間テキスト 3」 v.s. 「Snipping Tool」
Windowsでも2023年10月頃から Windows標準の Snipping Tool に文字読み取りの機能が実装されています。
- Windows + Shift + S でキャプチャーツールを起動
- 領域を選択
- Snipping Tool で画像を開く
- 「テキストアクション」をクリック(文字領域が選択される)
- 「すべてのテキストをコピーする」をクリックするとテキストデータがコピーされます。
「瞬間テキスト 3」はより操作がシンプルです。
- 「瞬間テキスト 3」を起動
- [文字の読み取り]を選択
- 領域を選択(処理後にテキストデータがコピーされている)
「瞬間テキスト」ならアプリを起動し、[読み取り]をクリック、読み取りたい範囲を指定するだけ。
ムッチャ簡単で便利なのです。
さらに「瞬間テキスト 3」では表組みの画像を一発でExcelにできる機能が追加されました!
例えばモノ系のブログだと紹介する商品のスペック表などを引用したい場合があります。たまに画像のみで提供されている場合があり、OCRで文字化した後にちまちまとコピペして表にしていましたが、この作業が楽になりました!
使いやすさ、効率を考えると、お金を出す価値のあるOCRソフトだと考えています!
これは、もう手放せない!
「瞬間テキスト」の使い方、使用例
「瞬間テキスト」の使い方
「瞬間テキスト」の使い方は以下の通りです。(起動時に使い方の説明が表示されます)
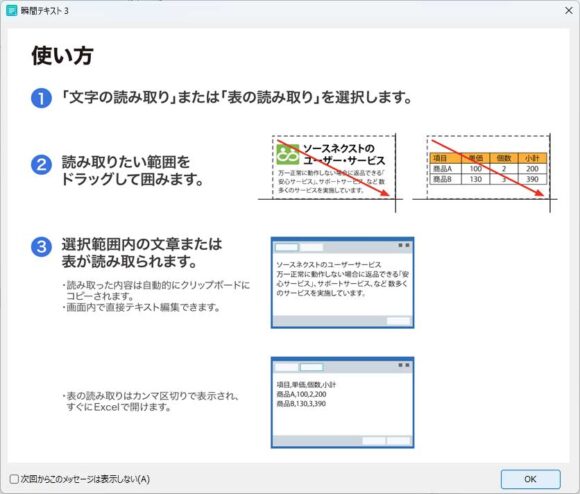
- 「文字の読み取り」または「表の読み取り」を選択します。
- 読み取りたい範囲をドラッグして囲みます。
- 選択範囲内の文章または表が読み取られます。
今あなたに読んでいただいているこのブログもコピペ禁止です。
このようなサイトの文字をテキストデータにするのも画面上の領域で囲むだけでOKです!
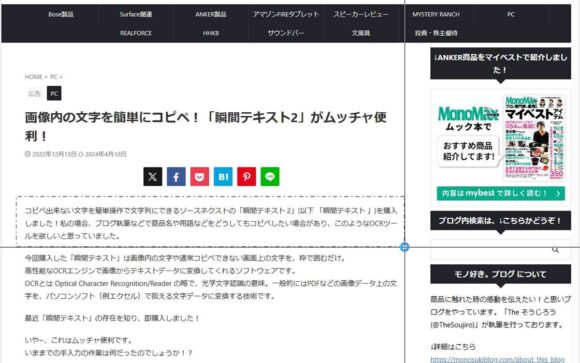
文字化したい部分をPC画面上で囲うと「瞬間テキスト」の画面に文字列が表示されるとともに、クリップボードにも文字列が入っています。
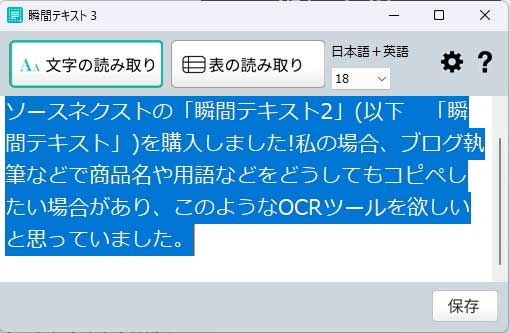
他にも、例えば YouTube動画上に表示されるている文字も枠で囲むだけで文字列にできます。
PCに表示されたエラーメッセージやTV画面に表示されたメッセージをスマホで撮影し、PCにその写真を表示してテキストデータにするのもラクラク。
「瞬間テキスト」は、他にも文字を抽出できないPDFからのテキストデータの抽出に使えます。
これはかなり効率があがります。ブロガーさん、レビュワーさんにもおすすめのツールです!
「瞬間テキスト 3」で追加された表対応が便利!
「瞬間テキスト 3」では表組の画像の読み取りに対応しました。
見積書のPDFなどを「瞬間テキスト 」で読み取り、エクセル化して検算・確認するなどの用途が考えられます。
その他の例として、Windows のエクスプローラーで表示したファイルサイズなとのファイル情報を含めたリストほ簡単にエクセルにできるのです。
例としてダウンロードした「瞬間テキスト 3」のインストールファイルをエクスプローラーに表示して、「瞬間テキスト」の[表の読み取り]をクリックして名前~サイズを含んで選択します。
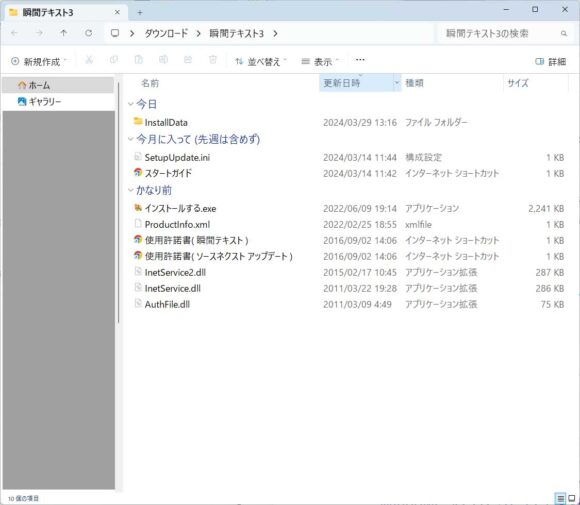
「瞬間テキスト」によって文字データ化されます。
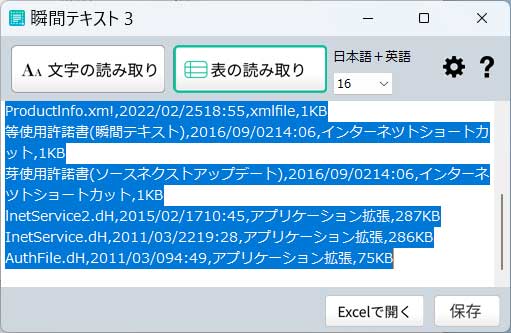
さらに[Excelで開く]をクリックすると、エクセルが起動し表形式で表示されます!
アイコン部分などはうまく読み取れず修正が必要ですが、かなり効率的にエクセル化できます!
(今時 コマンドプロンプトを使って dir "C:" | clip などともやってられないですよね…そこからエクセル化も面倒ですし…)
「瞬間テキスト」はかなり便利ですよ!!
【参考】「瞬間テキスト 3」の設定項目
「瞬間テキスト 2」には以下の設定があります。
文字の読み取り
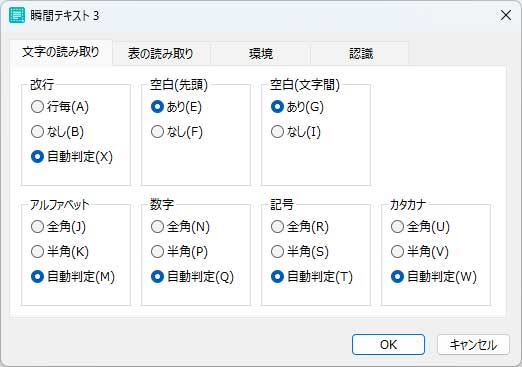
使って行くなかで、空白(先頭)、空白(文字間)を「あり」から「なし」に変更してもよいでしょう。
表の読み取り
「瞬間テキスト 3」で追加された設定画面です。表の読み取り時の詳細な設定です。
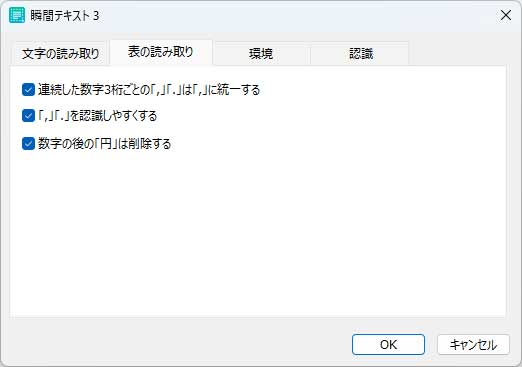
数字の後の「円」削除は、使用用途で設定のオン・オフが必要です。
エクセルなどで金額を数値としてそのまま扱いたい場合にはこの円削除は有効ですね。
環境
「瞬間テキスト 3」にてフォントの設定が追加されました。
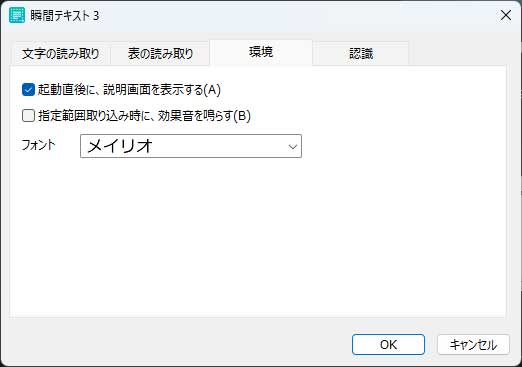
起動時の説明画面表示は慣れれば不要となるため、都合のよいタイミングでオフにしましょう。
取り込み時の効果音(シャッター音)も不要な場合にはオフにしましょう。(私はオフにしました)
自分が見やすいフォントに設定変更ができます。
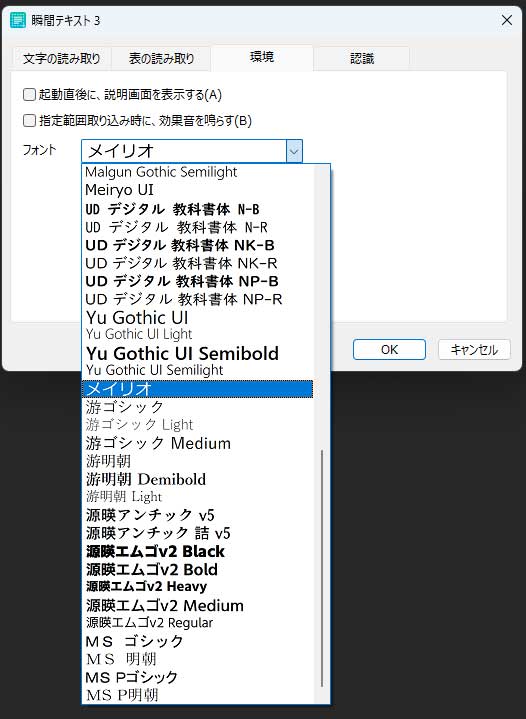
認識
認識する言語を設定します。選択項目は、日本語+英語、英語、中国語(繁体字)、中国語(簡体字)、韓国語 です。
特に中国語、韓国語を認識させたい場合には忘れず設定変更をしましょう。
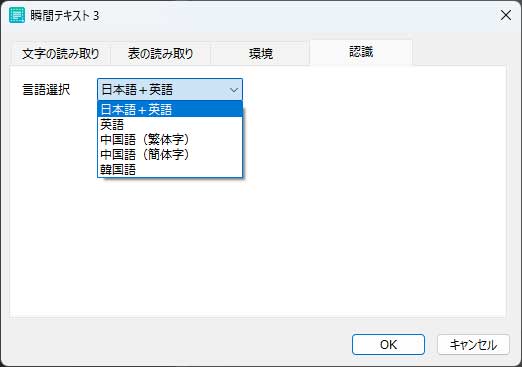
「瞬間テキスト」の弱い所
非常に便利な「瞬間テキスト」ですが、いくつか弱点があります。今後のバージョンアップでも改善されていくことを期待します!
弱点その1:Windows対応のみ
「瞬間テキスト」の弱点の一つは Windows PCのみで動作する点でしょう。
(私はこれで全く問題ありませんが、Mac 上では使うことができません)
弱点その2:うまく読めない場合もあり、確認が必要
「瞬間テキスト」の弱点の2つ目はOCRがパーフェクトではなく、どうしてもミスが発生すること。テキスト化された内容については必ず目を通して確認しましょう。
フォントにもよりますが、苦手な文字があるようです。(以下の例は「瞬間テキスト 2」での発生例)
画像表示サイズ(文字の表示サイズ)で読み取り精度が大きく変化
コインパーキングの看板の最下段「段差注意 段差がありますので、入出庫の際ご注意ください」を枠で囲って読んでみました。
この検証はある意味悪意があり、大きな文字と小さな文字(しかも2行に分かれている)を混ぜてどのように認識するのかを確認するものです。
「段差注意」と「段差がありますので、入出庫の際ご注意ください」を分けて読み取れば正常に読み取れます。
しかし、該当部分を幅 935ビクセル、高さ 120ピクセル程度の表示サイズで一度に読み取った場合には、以下のように「段差注意」の部分がうまく読み取れていませんでした。
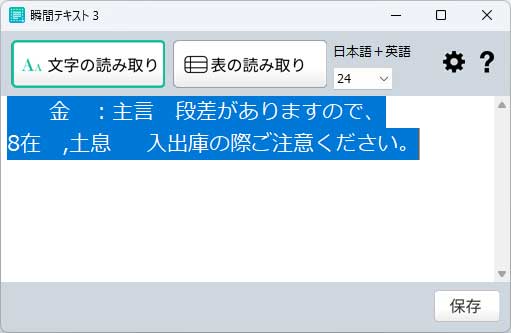
これが 幅 1029ピクセル、高さ 119ピクセル 程度になる表示サイズで読み取るとうまく読み取れます。(再現性あり)

「瞬間テキスト」で読み込む際には、なるべくソフトがわかりやすいように範囲を指定してあげたり、表示サイズを大きくするように意識すると精度が上がる点に注意して使いましょう!
しかし、便利すぎる!
「瞬間テキスト」を購入してから、このソフトにかなり助けてもらっています。
使うたびに「便利だなぁ〜」と痛感しています。
こんなに便利なのに 標準価格は 1,980円。
画像など画面に表示されている内容から文字を見ながら手入力している方は購入した方が良いです!
コンピューターの画面に映し出されている文字がテキスト化できるのです!これは便利!
私のようにブログ執筆などで、何らかの形で文字化に携わる方にはかなり価値があると考えます!
「瞬間テキスト」、マジでありがとう!
Amazonなどでも購入できますが、ソースネクストのオンラインストアで購入した方がクーポンなどのキャンペーンにより安く購入できる機会が多いようです!
また、ダウンロード版のため、ダウンロードしてすぐに使うことができます!
公式による商品情報・ソースネクスト公式での購入はこちらをチェック!