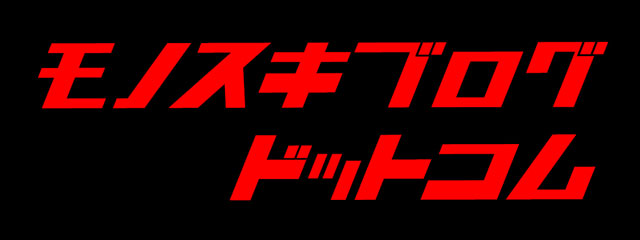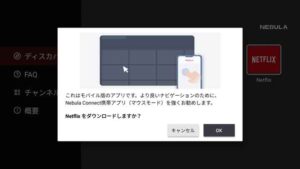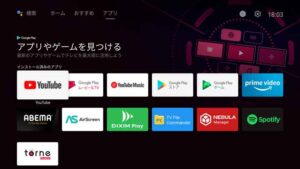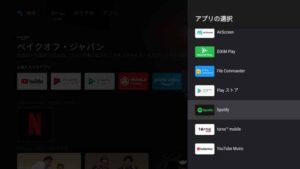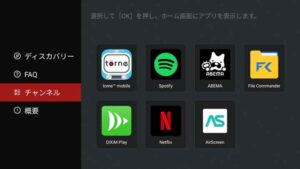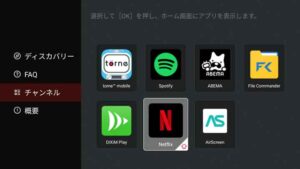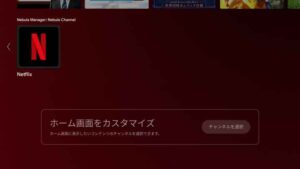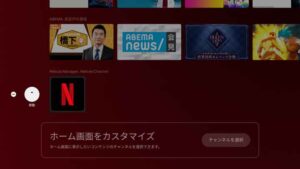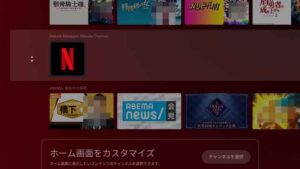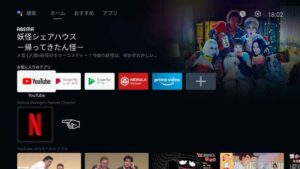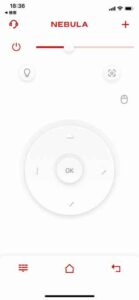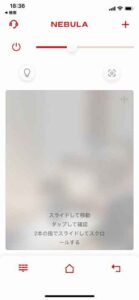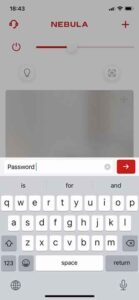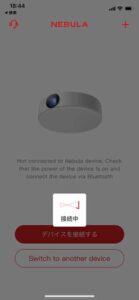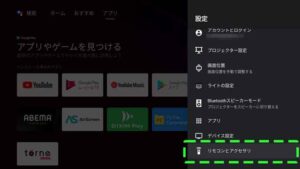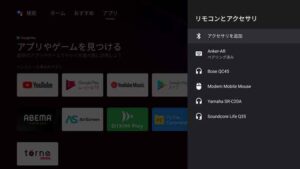Netflixを契約していてアンカー・ジャパンのプロジェクター、NebulaシリーズでNetflixを観るには "いくつかの手間" が必要です。
本記事ではAndroid TVを搭載したアンカーのプロジェクターにおける Netflixアプリのインストールと快適に使うための方法について紹介します!
手間
- Netflixアプリのインストールが手間
- Android TV のホーム画面にアプリとして登録できない
- Netflixアプリの操作がリモコンでできず、スマホからの操作が必要
- スマートフォンからのキャスト、HDMIの入力もできない
なお、全ての Nebula 製品がNetflixアプリに関して手間が必要なわけではありません。
現時点で把握している範囲ですが、手間なく Netflixアプリを使えるNebula製品は以下の通りです。
- Nebula 4K Streaming Dongle
- Nebula Cosmos Laser (Nebula 4K Streaming Dongle同梱)
- Nebula Cosmos Laser 4K (Nebula 4K Streaming Dongle同梱)
本記事では Android TV を搭載した以下のNebulaプロジェクターを対象とします。(動作確認は Capsule Ⅱ、Novaの2機種で行いました)
システムの更新などによって状況が変わる可能性がありますが、ご了承ください。
【追記】Google TV を搭載した 「Nebula Capsule 3」が 2024/1/25 に発売されました!「Nebula Capsule 3」では Netflixアプリがプリインストール、かつリモコンにも Netflixを簡単に起動するためのボタンもあります!当然リモコンでも普通に操作できます!
目次
Anker NebulaへのNetflixアプリのインストール方法
アンカーのプロジェクター、Nebula では Netflixの視聴が可能です。
Android TV搭載のNebulaでは、Amazon Prime Video、Tverなどの通常のアプリについては Google Play からインストールが可能です。
これに対して、Netflixアプリは Google Play では見つけられず、特殊な方法でインストールする必要があります。
以下の手順で Netflixアプリ をインストールする必要があるのです。(アンカー公式サイトからの引用)
Netflixのインストール方法
1. 本製品Google Playストア上で「Nebula Manager」を検索してインストールしてください。 (インストールの際不明のアプリの警告に対しては「許可」を選択してください)
2. 「Nebula Manager」内の[Discovery]に表示されているNetflixをインストールしてください。
3. 「Nebula Manager」内の[Channel]を開き、Netflixを選択 (ホームアイコンが表示されます)
↓ ここでNebulaにインストールされるNetflixアプリはスマートフォン用のアプリであり、そのためリモコンで操作しきれない部分が出てしまうようです。
インストールは一回だけなので、インストール自体には大きな問題はありません。
Nebula Manager 経由のインストールであるため、このNetflixアプリがGoogle Playからインストールされた通常アプリとは扱いが異なる点が問題です。
Netflixアプリアイコンをホーム画面に表示する方法
インストールの後に Netflixアプリがホーム画面に表示されていないことに気づくハズです。
アプリタブ(?)に移動してもNetflixは表示されていません。
アプリが並んでいる横の+を押しても選択肢にNetflixが表示されません。
ホーム画面にNetflixアプリのアイコンを並べるには次の手順が必要なのです。
「Nebula Manager」内の[チャンネル]を選択。
↓ ここに表示されているアイコンから Netflix を選択しOKします。選択後にはアイコンの左下にホームアイコンが表示されます。
この作業によって Netflixアプリのアイコンがホーム画面に表示されます。
しかし、パッと見ではホーム画面には Netflix アイコンが見つかりません。
実は、一番下に表示されているのです。
ホーム画面の横一列は「チャンネル」毎にわかれています。このNetflixアイコンが表示されているのは Nebula Manager のチャンネルなのです。
このチャンネル表示を上に移動することで、スクロールなどの手間がなく Netflix にアクセスできるようにカスタマイズできます。
左ボタンを押し、上下移動モードにするとボタン操作でチャネル(行)が上下移動ができるようになります。
Netflixアイコンをすぐにアクセスできる、使いやすい位置に移動しましょう。
手間ではありますが、なんとか簡単に Netflixアプリ にアクセスできるようになりました。
Netflix アプリを快適に使いこなすための方法
スマートフォン版Netflixアプリ は Android TVのリモコンに対応していません。そのため Netflix アプリを起動した直後からスクロールなどができず、スマートフォンにインストールした Nebula Connect と接続しなければ使い物になりません。
最低限、Nebula Connect を使う
Nebula Connect は、iOS版、Android版が用意されているため、手持ちのスマートフォンで動作させることができます。
Netflixアプリ内ではマウスモードで操作します。
この Nebula Connect アプリ、あまり使い勝手が良いとは思えないのですが(最大の理由はプロジェクター画面を見て操作するのですが、スマホ側と2画面体制になってしまうため扱い辛いです)、ログイン時のメールアドレス・パスワードの入力が非常に便利です!
プロジェクターのリモコンを使っていて、さらにスマートフォンを使って操作というのは非常に面倒。
「あー、スマホかぁ、どこやったっけ?」
「え? Nebula Connect? どこだっけ?」
「接続中?早くしてよ」
という感じです。
この Nebula Connect アプリを使わずに Netflix を操作する方法について紹介します!
より快適に Netflixアプリ を操作する方法はマウスの追加!
ここで公式ではない自己責任での Netflixアプリ 使い勝手向上の方法を紹介します!
非常に短絡的で申し訳ないのですが、ワイヤレスマウスをプロジェクターに接続しましょう!
Bluetooth接続またはUSBの無線ドングル付きのワイヤレスマウスであれば使えるハズです!
プロジェクター専用に100円ショップで販売されているようなマウス(価格は440円)やサンワサプライなどで販売されている低価格なマウスを購入すると幸せになれます!
(もう私はNebulaプロジェクター用のマウスを手放せません!)
マウス動作
マウスホイール:スクロール
マウス移動:ポインタが移動
左クリック:決定
右クリック: 戻る
Netflixアプリ内では便利なマウスですが、逆にマウスが使えないアプリもあります。例えばAmazon Prime Videoアプリ内ではマウスが使えません。
そのため、マウスが Netflix専用に近い存在になることが残念なところです。このようなデメリットはありますが、Netflixアプリを使うのにスマホで Nebula Connectアプリを操作するのは面倒という方にワイヤレスマウスでの操作をオススメします!
ただし、Nebula プロジェクターの仕様としては USBポートは「USB-A:USBフラッシュドライブ用」という記載になっており、マウスの利用は動作保証外の行為である点はご留意いただきたいです。
*現在は、たまたま動いているだけで、今後も動作するとは限りません。
動作確認したマウス:
Microsoft Modern Mouse・・・Bluetooth接続タイプ
サンワサプライ ワイヤレスマウス 400-MA136R ・・・ドングルタイプ(サンワダイレクトの蚤の市で440円)
キャンドゥーで購入 (株)クリエーション ワイヤレスマウス・・・ドングルタイプ 440円
(動作確認は Capsule Ⅱ、Novaの2機種で行いました)
【2023/6/5 追記】3COINS で販売されている 「リチャージャブルワイヤレスマウス」が1,100円で Bluetooth接続。また、充電式バッテリーのため、ランニングコストもかからずおすすめです!(Nibula Capsule Ⅱでの動作確認を行いました)
▼ 3COINS「リチャージャブルワイヤレスマウス」についてレビュー紹介しています。
USBドングルタイプのマウスの場合には、プロジェクター背面のUSB-Aポートにドングルを接続するだけでマウスが使えるようになります。
Bluetooth接続タイプのマウスの場合には、プロジェクターの設定画面から[リモコンとアクセサリ]を選択します。
続いて、[アクセサリを追加]からBluetoothペアリングをおこなえばOKです。
実際にマウスで使ってみると、作品の選択・再生だけでなく、コンテンツ再生中に時間軸のバーで任意の位置をクリックして移動したり、ドラッグしてサムネイルを見ながら移動することも可能です。
私はマウスでの操作が快適過ぎて、マウスなしでの Netflixアプリの操作なんて考えられなくなりました!
マウスのUSBインターフェースなどは規格化されているため、特殊なモノを除き、基本的にはどのメーカーのドングル付きワイヤレスマウスでも動作すると考えます。
Netflixをアンカーのプロジェクター、Nebulaを使って楽しみ尽くしたい方にはマウスでの操作を是非一度試してみてもらいたいです!
正直なところ、100円ショップで販売されているマウスはあまりオススメしません。980円程度で家電販売店などで販売されているマウスの方がホイールやマウスのソール部分の感触などが良いためオススメです。
Fire TV Stick などのストリーミングデバイスをHDMI接続する!
HDMI端子のあるプロジェクターであれは、Fire TV Stick に代表されるストリーミングデバイスをHDMI接続するというのがおすすめです。
操作自体はストリーミングデバイス側のリモコンになりますが、Netflix を快適に操作できるようになります!
以上、アンカーのNebulaプロジェクターで快適にNetflixアプリを楽しむための方法について紹介してきました!
皆さまの Netflix ライフ の参考となれば幸甚です。
【追記】Nebula が広告つきスタンダードに対応していない?
Netflixのプランに追加された「広告つきスタンダード」は低価格でコンテンツを楽しめるナイスなプランです。
久しぶりに Netflix会員に復帰した際に、「広告つきスタンダード」で再開しました。
「さて、Nebula Capsule Ⅱで楽しもうかな…」とNetflixを起動しログイン。
しかしコンテンツを再生しようとするとブランに対応していない旨メッセージが表示されました。
え、Nebula Capsule Ⅱでは Netlix 広告つきスタンダード が楽しめない!?
と焦りましたが、Nebula Managerアプリから Netflixアプリを一度アンインストールし、再度Netflixをインストールし直したら広告つきスタンダードでもコンテンツを見る事ができました!
(Netflixのアプリについて更新方法が見当たらず、アンインストール、再インストールしました。ダウンロードに結構時間がかかりました)
Netflixアプリを バージョン 6.26.1 → 8.49.0 に更新しました。
Nebula Capsule Ⅱ でもアプリを最新版に更新すれば、広告つきスタンダードでもNetflixコンテンツを楽しめます!