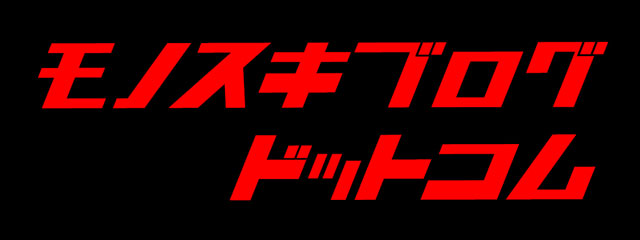主要なOSで共通して使えるパスワードマネージャーの「1Password」がなかなか良かったため紹介します!
パスワードマネージャーとはWebサイトやアプリで入力する各種サービスの ID・パスワードを記憶・管理してくれるソフトウェアまたはサービスです。
いつの間にか使っている無料のパスワードマネージャーまたはそれに類似するモノの例としては以下のモノがあります。(極一部です)
- Google パスワードマネージャー
- iCloudキーチェーン(Apple)
- Microsoft Edge ブラウザのパスワード機能
私の場合には、Windows、iOS、Androidを使っていることもあり、主要なOSに対応している Chromeブラウザ をそれぞれのデバイスに入れています。
その流れで Google パスワードマネージャーをメインで使っています。
しかし、気が付けば iPhoneではアプリのログインなども多数あることから iCloudキーチェーンを使っていたり、たまたま入れた Microsoft Authenticator も併用しています。もうパスワード管理としてはカオス。
何かよくわからないけどログインのための情報を覚えてくれていて「いちいち入力しなくてもいいから楽~♪」とは思っていますが、パスワードをOSやブラウザの都合などでバラバラのマネージャーに記憶されてしまっていることからも「ホントにこれで大丈夫?」と不安に感じていました。
この記事では私のパスワード管理を改善するために考えたことと、改善のために 1Passwordを使ってみた感想を紹介します。
ワンパスワードについて、ソースネクストの方にインタビューもさせていただき、YouTubeにアップしています!ぜひチェックしてみてください!
目次
パスワードについて改善したいと考えたこと
このようなブラウザやOSに依存したパスワードマネージャーを使用してきた結果、以下の3つの点について解決したいと感じるようになってきました。
パスワードについて改善したいと考えた内容
- パスワード管理を1つにまとめたい
(自分のコントールできる範囲で管理したい) - なるべく安全で複雑なパスワードを使いたい(使いまわしを解消したい)
- できればオンラインバンキング等の重要な情報も覚えさせたい
バラバラに管理されてしまっているパスワードがとても心配。
できることならパスワード管理を1つにまとめたいと考えました。キーワードは主要なOSすべてで使えるという意味でのクロスプラットフォームのパスワードマネージャーです。
代表的な例であり、耳にしたことのあるパスワードマネージャー「1Password」が候補になりました。
2つ目の複雑なパスワードを使いたいについては、多くのパスワードマネージャーで複雑なパスワードを提案してくれる機能が実装されていいます。
ただし、自分では記憶できない複雑さなのでクロスプラットフォームで使用できる柔軟さを持つパスワードマネージャーを選ぶ必要があります。
そして、最後は「できればオンラインバンキング等の重要な情報も覚えさせたい」というもの。
これはどのパスワードマネージャーなら自分が信頼できるか・安心できるか にかかっています。
今使っているパスワードマネージャーは、GoogleやApple、Microsoft といった超一流企業が提供しているサービスであり、しっかり作られているとは思います。
ログインには2段階認証も用意され、例えばグーグルであれば新しいデバイスなどでアカウントにログインする際には他のデバイスのG-mailアプリに表示される内容を確認しなければログインできないなどの安全策が取られています。
ただし、そのアカウントに他者がログインできてしまったとするとパスワード情報も全て丸見えになってしまうという不安があります。
もしパスワード情報に大切な銀行口座へのログイン情報が含まれているとすれば、それも見られてしまいます。
そのような観点から、これまではオンラインバンキングについてはブラウザ等にはログイン情報を保存しないようにしていました。
ログイン情報がパスワードマネージャーに記憶されていないと、別の懸念事項が発生します。
「忘れてしまうから同じパスワードを使いまわしちゃおう」と考えが生まれるのです。その結果、かえってセキュリティ強度が落ちてしまうことになりかねません。
今回「1Password」を使用したところ「1Passwordなら銀行口座のログイン情報の記憶を任せられる!」と考えました。
その理由の一つはOSなどのプラットフォームに依存しない独立したサービスであること。これによりリスクの分散が可能になります。
そして大企業(超一流企業)でも利用されている信頼性に定評のあるサービスであることです。
「1Password」はIBM、slack、Salesforceなど世界中の10万社以上の企業が導入、i1500万人以上のユーザーが愛用しているパスワード管理ツールなのです!
この実績から多くの企業で信頼されていることがわかります。
そして2023年世界で最も顧客数が増えた業務アプリでもあるのです。*Okta調査
業務アプリということからも信頼性の高さをうかがい知ることができます。
1Passwordのセキュリティモデルについては こちら の説明(英語)を参照願います。
実際に 1Password を使用してみて
今回 レビュー用に 1Password のライセンスキーを提供していただき、実際に使ってみました。
ここではWindows PCで1Passwordを使用してみた感想を中心に紹介します!
画面が見やすい!
これまで無料のパスワードマネージャーを使用してきました。無料でもしっかりはしていると考えますが、個人的な感想としてはどうにも「(軽視しているわけではないけど) ついでの機能」というイメージがありました。
一方「1Passwordは重要な情報を集中的に管理する」というイメージで「専用機」ともいえる印象です。下の画像は Google パスワードマネージャーの画面と1Password の画面の比較です。
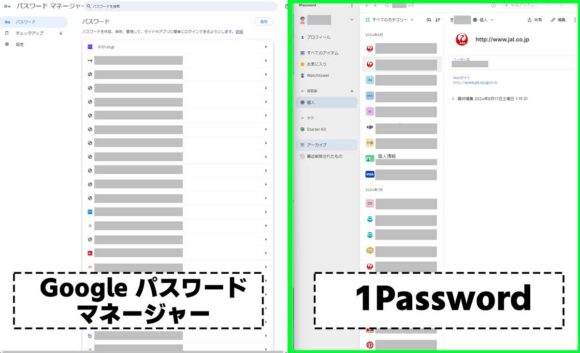
1Passwordはカテゴリ分けやカラーリングもされており、しっかり整理ができる印象を受けました。
現在のパスワードの脆弱性や強度などについてチェックしてくれる機能はGoogleパスワードマネージャーにも1Passwordにもありますが、こちらもかなり見やすさが違います。
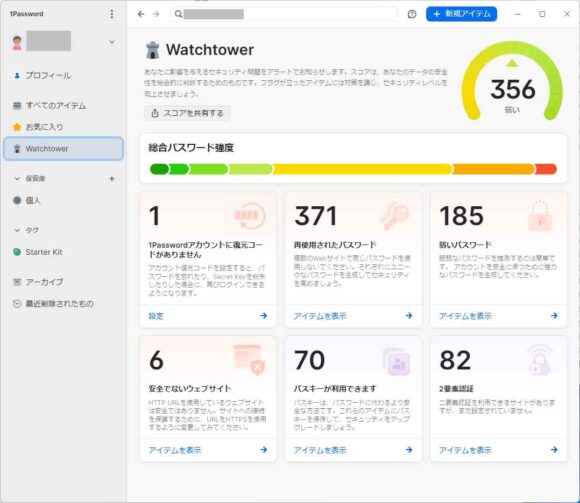
個人的な感想ですが、1Passwordの画面であれば「どれ、ひとつずつ解決していこうかな」という気持ちになります。
この辺りは「ブラウザの一部の機能」と「パスワード機能専門」との違いだと考えます。1Passwordは「さすが専用のサービス!」という印象です!
カスタマイズ可能なパスワード生成機能
使い勝手そのものは、ユーザー情報登録の際には推奨パスワードの提案(生成)、そして2回目以降は自動入力がされ、大きく変わることはありません。
パスワード生成の際には、文字数や記号などの有り/無しなどカスタマイズも簡単にできます。
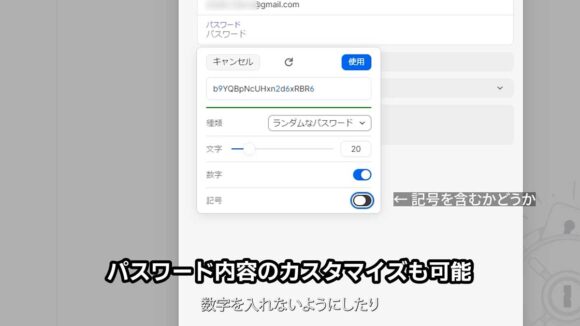
使用時に1Password用のパスワード入力が必要。安心感がある!
1Passwordの使用し始めにはロック解除が必要です。少し面倒ですね…。また、一定のアイドル時間経過でも1Passwordはロックされ再度パスワードを呼び出す際にはロック解除が必要です。
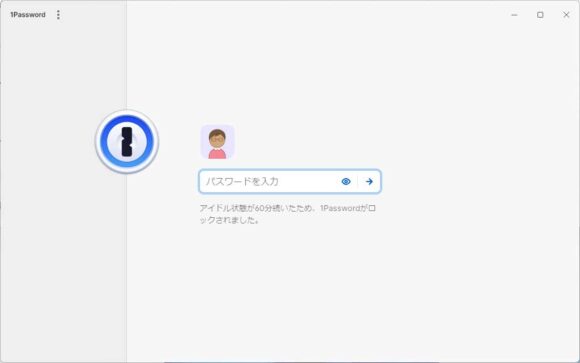
ロック解除に必要なのは 1Password 用のパスワードです。これが1Passwordの宣伝文句である「覚えるパスワードは、一つだけ。」のことですね。
1Passwordのロック解除の手段として、例えばWindowsであれば「Windows Hello」を設定することができます。つまり顔認証や指紋認証といった生体認証によってロック解除することもできるのです。キーボードからパスワードを入力する場合には誰かに見られているかもしれません。こっそり録画されて、後でスローモーションで解読される可能性もあります。生体認証が使えればより安心ですね。
このロック解除については面倒と感じる方も多いかもしれません。でも、大切な情報に鍵があるのは当たり前ですよね。
例えば Chrome ブラウザでパスワードマネージャーの機能を使ってfacebookやX、instagram などのSNSに自動ログインできるように設定しているとします。
カフェなどで作業している際に悪意のある誰かがあなたのWindowsノートPCのサイインのパスワードやPINコードを盗み見て記憶し、お手洗いに立った時にスッとあなたのノートPCを持ち去ったとします。相手はサイインできるため、ブラウザを開き登録しているブックマークや履歴からあなたがよく使っているSNS、銀行などにアクセスします。もし、ブラウザにIDとパスワードを記憶させていたとすると、簡単に個人情報が見られてしまいます。
1Passwordを使用すれば、Windowsのサインインとは異なるパスワードでのロック解除が必要です。結果的にWindowsと1Passwordとの二重のロックになり、飛躍的に個人情報へのアクセスされる難易度が高くなります。
1Passwordへの移行は簡単
これまでは Googleパスワードマネージャーを使ってきました。他のパスワードマネージャーへの移行については簡単です。
設定 > パスワードのエクスポート > ファイルのダウンロード を行えばパスワード情報の一覧がダウンロードされます。
このファイルをWeb版の1PasswordにてインポートすればOKです。
移行方法については、ステップバイステップで実行していくことができるため迷うことはないでしょう!
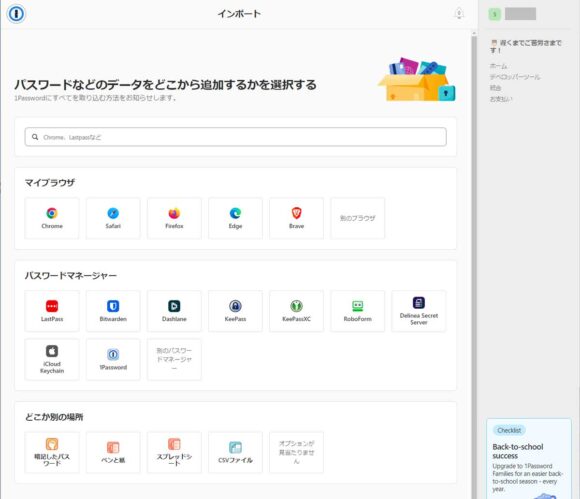
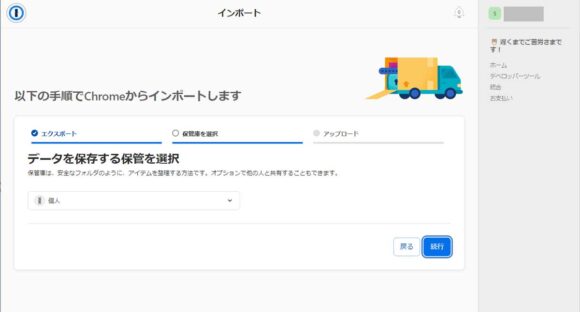
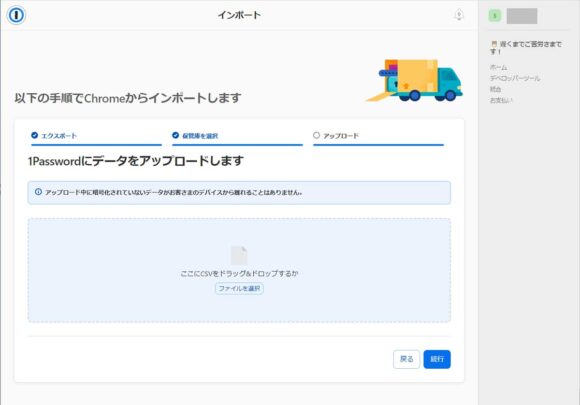
作業時には暗号化されていないエクスポートファイルがバックアップされてしまわなないように「まずバックアップソフトウェアをオフにします」などの注意事項も親切に書かれています!
逆に、1Password で管理しているパスワード情報をファイルにエクスポートして、他のパスワードマネージャーにインポート(取り込む)することもできるため、今後のことを心配せずに試すことができます!
1Password 結構いいんじゃない?
スマートフォン(iOS、Android)で使用するには、1Passwordアプリを入れればOK。
ブラウザのパスワードマネージャーやOSの自動入力機能との競合(同時に複数のパスワードマネージャーが動作する)が発生するため、いくつかの設定は必要です。
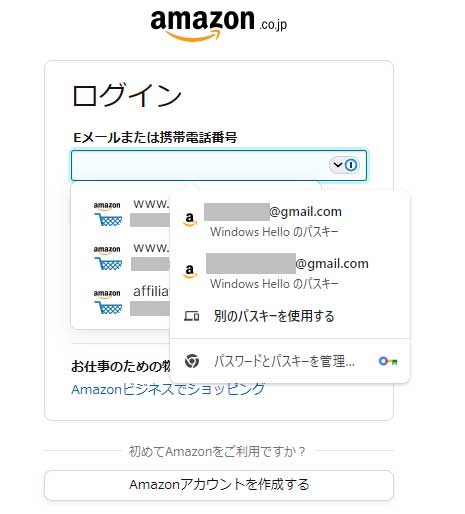
移行も含めて少し作業はありますが、それに見合う分の価値・効果が 1Password にはあると感じています!
【1Password の特徴】
- パスワード管理: 1つの「マスターパスワード」で異なる複数のパスワードを安全に利用できる
- 自動生成: 複雑なパスワードを自動生成してくれる
- デバイス対応: 所有するデバイス何台にでも無制限に使用できる。多くのデバイス、ブラウザ、OSに対応している
3年版のライセンスがおすすめ
1Passwordってどうかな~と気になった方は無料のトライアルで使い心地を試してみましょう。
これなら課金の価値がある!と判断されたら支払い方法について少し考えてみてください。
1Passwordの場合には公式の1年契約(月払い)で個人向けと家族向けが存在します。これはドル建ての料金になっています。
他の契約方法としてはソースネクストから特別に 3年版が販売されています。こちらの方が月当りの金額として割安になります!
まとめると以下のような費用になります。(個人向けのみ 3年利用で比較)
| 1名用 | 家族向け(5名) | |
| 公式サイト | 16,878円 | 28,168円 |
| ソースネクスト独自3年版 | 12,800円 (-4078円) | 21,480円 (-6688円) |
使い始めれば長期間使うハズ。どうせなら安く利用できる方が良いですね!
また、ソースネクストの3年版の場合には Amazon、楽天市場、自社の公式サイトでセールがおこなわれることがよくあります。
それぞれタイミングが異なるようですので各ショップをチェックしてみてください!(もちろんセールしていない時もあります)
▼ 3年版 1人用
▼ 3年版 5人用