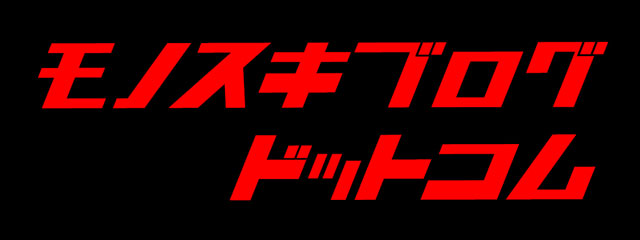ソースネクストから2023年11月7日に発売された「B’s 動画レコーダー 10」をレビュー紹介します!これまで「B’s 動画レコーダー 7」を使っていたのですが、比べると大幅にアップグレードされており、使いやすいスクリーンレコーダーソフトウェアになっていました!

この記事では「B’s 動画レコーダー 10」の特徴、実際に使ってみた感想について紹介します!
YouTubeの録画がほぼ手間なくできるようになっていて驚きました!
YouTube録画メインの方にはアップデートをオススメします!
製品提供:ソースネクスト株式会社(今回、商品レビュー用に「B’s 動画レコーダー 10」のシリアルを提供していただきました)
▼ 今回紹介する商品はこちら!以前のバージョンよりもかなり使いやすくなっています!
目次
「B’s 動画レコーダー 10」の特徴
「B’s 動画レコーダー」は、販売本数No.1(注1)の録画ソフトです。2008年に「ソースネクスト B’s 動画レコーダー」を発売してから、今年(2023年)で15周年を迎えるソフトシリーズです。
注1:2022年1月~12月、第三者機関による2022年の有力家電量販店の販売本数の実績データをもとに「PCソフト/グラフィック」、「ビデオ編集・DVD関連」カテゴリからweb動画保存用ソフトを抽出してソースネクストが集計
基本的な機能としては Windows上で、プロテクトのかけられていない動画の、録画範囲を指定し録画ボタンを押すだけで、録画を開始できるソフトです。
例えば YouTube、各種ライブ配信、Web会議、PC上の画面操作などを動画ファイルにして保存できるソフトです。
録画した動画ファイルはPCでの再生だけではなく、スマートフォンやタブレットにコピーすることで、外出先など場所に関係なく動画を視聴することができます。(録画データなのでモバイルデータ通信のギガを消費しない!お子様用動画などをタブレットにいれておくなど使い方はさまざまですね!)
「B’s 動画レコーダー 10」の進化点
「B’s 動画レコーダー 10」へのバージョンアップにおける特徴的な進化点は、B’s 動画レコーダーユーザーが最も録画しているという "YouTube" に特化した新しい機能を搭載した点です。
(以下、プレスリリースの内容を参考にして紹介します)
YouTube録画専用のブラウザを搭載
「B’s 動画レコーダー 10」には YouTube録画専用のブラウザ が搭載されています。
「B’s 動画レコーダー 10」のスタートパネルに大きく表示された YouTubeボタン をクリックすれば YouTube録画専用ブラウザが起動します。
▼ YouTube録画専用のブラウザの画面
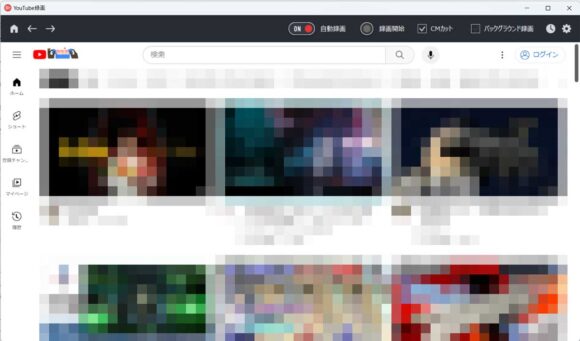
▼ YouTube録画専用ブラウザの操作部分。自動録画、録画開始、CMカット、バックグラウンド録画、予約録画設定、設定が並ぶ。YouTubeにログインして使用すれば好みに沿った動画や登録したチャンネルへのアクセスも可能。
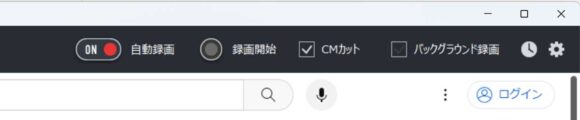
YouTube録画専用のブラウザでは、以下の機能が実現されています。
- 自動で録画開始&停止
- CMカット機能を搭載
- バックグラウンド録画がさらに進化
- 録画中にWindowsの通知を非表示に
1. 自動で録画開始&停止
動画の再生や停止を検知して、自動で録画の開始と停止ができるようになりました。
ライブ配信であれば、画面を開いておけば配信の開始にあわせて自動で録画をスタート。
配信が終われば自動で録画を停止するので、就寝中に録画させることもできます。
2. CMカット機能を搭載
専用ブラウザがCMの開始と終了を自動で判定し、CM部分だけを省いた動画を生成します。
注:CMの種類によって、カットできない場合があります。
3. バックグラウンド録画がさらに進化
YouTube録画機能のバックグラウンド録画では、ブラウザ以外の音は録音されません。他の音が重なることがないので、他の作業をしながら録画できます。
4. 録画中にWindowsの通知を非表示に
OSの集中モードを利用することで、録画中の通知を非表示にできるようになりました。意図しない映り込みを防げます。
予約録画機能を搭載
録画したい時間と録画範囲を指定しておくことで、自動で録画できるようになりました。
あらかじめ時間のわかっているライブ配信なら、予約設定をしておけば録り逃しを防げます。
「B’s 動画レコーダー 10」の機能
「B’s 動画レコーダー 10」の機能一覧は以下の通りです。(ソースネクストの公式ページより引用)
| YouTube録画専用ブラウザ | CMカット機能 |
| 自動で録画開始、停止 | |
| バックグラウンドで録画 | |
| 録画範囲を自動選択 | |
| 予約録画機能 | |
| 動画タイトルをファイル名に自動で設定 | |
| 録画 | 録画範囲を自動選択 |
| 予約録画機能 | |
| 動画タイトルをファイル名に自動で設定 | |
| 録画済ファイル一覧 | |
| マイク音声を同時録音 | |
| 録画中にマイクのON/OFFを設定 | |
| 録画時にマウスカーソルのオン/オフを指定 | |
| バックグラウンドで録画 | |
| 音ずれ、コマ落ちを防止 | |
| デュアルディスプレイ環境に対応 | |
| ウィンドウ録画中の画面移動 | |
| 連続で録画できる時間 ― 無制限 | |
| 複数の予約録音 | |
| 録音設定の記憶 | |
| 動画編集 | 動画から写真切り出し |
| 動画のトリミング | |
| 再生時の10秒早送り/巻き戻し | |
| 録音編集 | 映像の必要な範囲だけを切り出し |
| 録音したファイルの編集 | |
| 出力 | リアルタイムエンコード |
| 保存 | iCloud/OneDrive/Dropboxへ簡単保存 |
| ファイル名で自動分類 | |
| H.265/HEVC形式での出力 | |
| 強力なファイル圧縮機能 |
録画から簡単なトリミング編集まで「B’s 動画レコーダー 10」だけで可能です。
クラウドへの簡単保存もサポートしており、ローカルドライブの記憶容量を圧迫しないで運用することも可能です。
おすすめのインストール方法
「B’s 動画レコーダー 10」の製品シリアルを購入した後には、ソースネクスト公式HPでソースネクストIDを作成し、そのIDで製品の登録し、ソフトのダウンロード、インストールをおこなう方法がおすすめです。(特にAmazonなどで購入された場合)
製品登録をしておけば、製品シリアルを紛失してしまった場合でも、ソースネクストIDでログインすれば製品シリアルの確認や、最新版のダウンロードが管理画面(お持ちの製品⼀覧)より可能です。特別価格による追加購入、バージョンアップが可能な場合もあります。
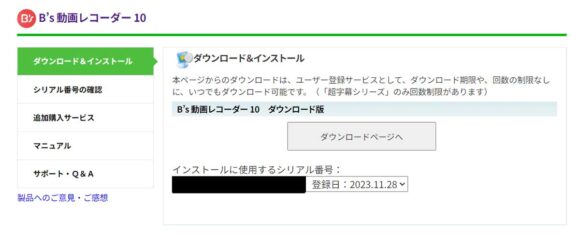
ダウンロードしたexeファイルをダブルクリックすると、インストール用のファイルが展開されるので、インストールする.exe を実行すればインストールが開始されます。
YouTubeを録画してみよう
YouTube動画の録画は、スタートパネルにある YouTube録画のボタンを押して、表示される専用ブラウザにて録画したい動画の再生をおこなうだけです。(自動録画がオンの場合)
⓪ B’s 動画レコーダー 10 を起動する
➀ スタートパネルの[YouTube録画](右上)をクリック
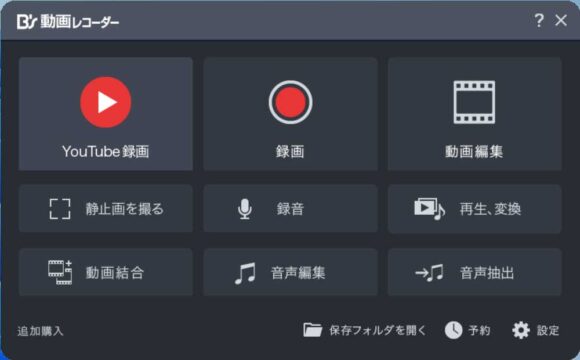
② YouTube録画専用のブラウザが表示される
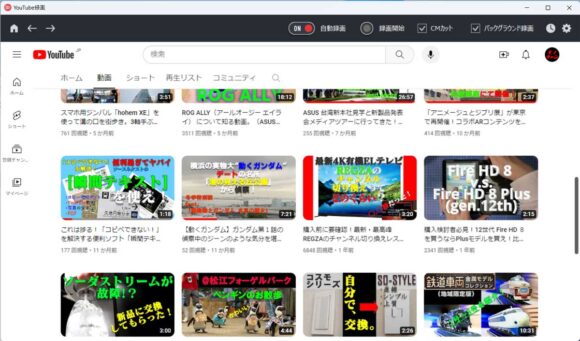
➂ 録画する動画をクリック!
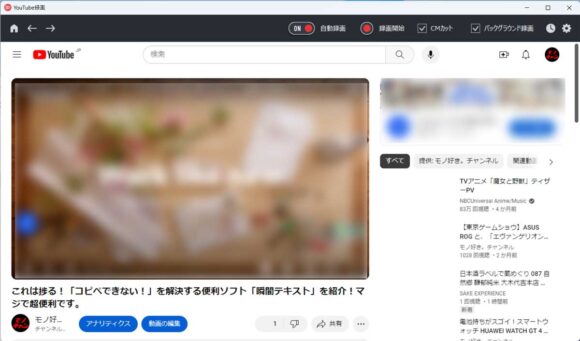
④ バックグラウンド録画がオンになっているため、小さなウィンドウで再生されます。あとは動画の再生が終わるのを待つだけ!
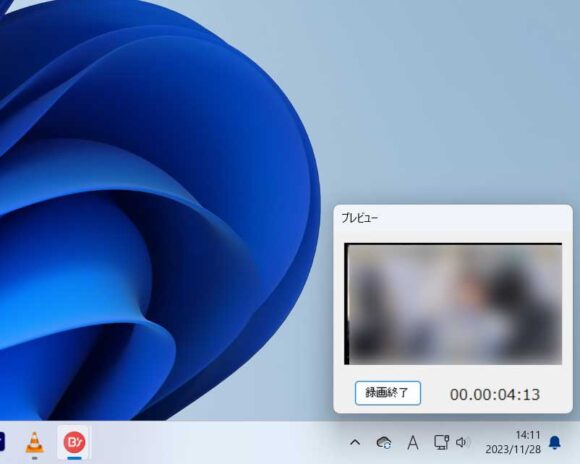
録画データは設定画面で指定されたフォルダーに記録されます。
私の環境では、マイドキュメント > B's動画レコーダー > 録画 に保存されています。
ファイル名は YouTube + 日付 + 時間 + 動画タイトル になり、非常にわかりやすい!
ファイル名の例:YouTube_20231128_144824_これは捗る!「コピペできない!」を解決する便利ソフト「瞬間テキスト」を紹介!マジで超便利です。.mp4
動画記録中はTVの録画と同様に、実際の動画の時間分、動画を再生する時間が必要です。(放送されている番組を録画するイメージです)
録画される画像サイズは フルHD(1920×1080)サイズが最大です。
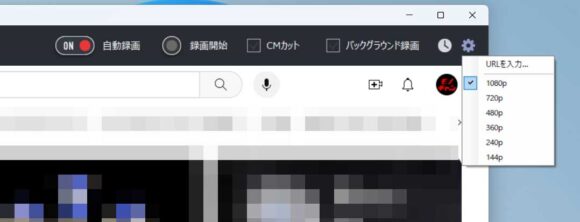
さらに画質を気にするのであれば4K対応のYouTubeであればYouTubeの再生設定の画質を4Kに設定しておいた方がフルHDで保存した時にキレイに録れるように見えました。(気持ちの問題なのかも…)
みなさんも購入されたらベストな設定を探すとよいでしょう。
バックグラウンド録画がオフの場合には、録画中に画面上にマウスがのると再生位置などのナビゲーションが表示されてしまうため、可能な限り[バックグラウンド録画]をおこなうことがおすすめです。
B’s 動画レコーダーってネット動画が何でも録画できちゃうの?確認してみた。
「B’s 動画レコーダー 10」のソースネクスト公式ページには以下の記載がありました。
動画配信サービスの録画について
以下のサイトも録画できますが、 各サイトとも規約で録画が禁止されていますので、ご注意ください。
https://www.sourcenext.com/product/bs-douga-recorder/ 2023/11/28 時点
Amazonプライムビデオ、dTV、Netflix、 AbemaTV、DAZN、TVer、U-NEXT
この記載を見ると、「B’s 動画レコーダー 10」では何でも録画できそうに考えてしまいますよね。
可能な範囲で試してみたところ以下の結果でした。基本的には著作権保護が機能しているようです。
| Amazonプライムビデオ | ×(Chromeブラウザ・アプリで確認) |
| dTV | 未確認 |
| Netflix | ×(Chromeブラウザで確認) |
| AbemaTV | できそう |
| DAZN | 未確認 |
| TVer | できそう |
| U-NEXT | ×(Chromeブラウザで確認) |
×は映像が真っ黒になり、正常に録画ができなかった例です。
×としていてもコンテンツによっては〇なケースもあるかもしれません。(例:予告編など)
「B’s 動画レコーダー 10」で録画が可能かどうかについては、動画を表示した状態でスクリーンショットのショートカットキー( Shiftキー + Windowsキー + S )を押してみて動画が表示されるかどうかに準じている傾向にあります。この確認方法で目的の動画が「B’s 動画レコーダー 10」で確認できるかどうかを簡易的にチェックすることができそうです。
▼ Amazon Prime Video にて映画再生中にスクリーンショットを取った例。映像が真っ黒になる。
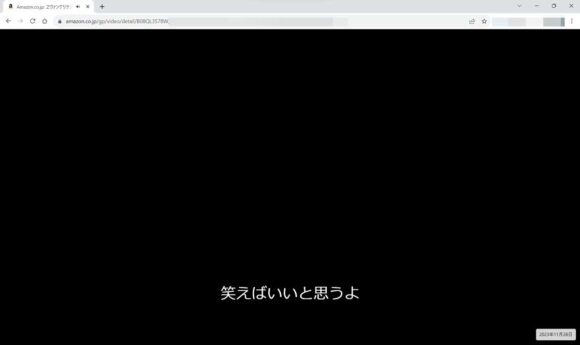
iPhone(iOS)、Androidスマホへの動画ファイルの転送方法は?
「B’s 動画レコーダー 10」で録画した動画ファイルはPCでの再生だけでなく、スマホやタブレットにコピーして持ち歩きたいでしょう。
iPhone 15 Pro(iOS)および Pixel 8 Pro(Android) でコピーしたファイルを再生確認しましたが、正常に再生されました!
Androidスマホでの動画ファイルのコピー方法
Android の場合における動画ファイルのコピー方法については比較的簡単でした。
スマホをPCとUSBケーブルにて接続。スマホ側の [USBの設定] > [USBの接続用途] にて「ファイル転送」を選択。
これでエクスプローラーにて動画ファイルのコピーができました。
iPhoneでの動画ファイルのコピー方法
iPhoneの場合、PCと接続してもPC側からのファイル書き込みを行うのが難しいようです。(iTunes でできるようですが、試していません)
マイクロソフトのOneDrive、Dropbox、iCloud などのクラウドサービスを経由してダウンロードする方法が楽です。(私は マイクロソフトの OneDrive 経由でコピーしました)
マイクロソフト の Microsoft 365 であれば Officeソフトの使用権にプラスして 1TB の OneDriveが含まれるプランがおすすめです!(私も使っています!)
▼ ご家族で使用するなら Microsoft 365 Family がおすすめです!
「B’s 動画レコーダー 10」は各種のクラウドサービス(Dropbox、iCloud、Microsoft OneDrive)に直接保存することもできます。クラウドに直接保存する設定にしておけば、iPhoneへのダウンロードも楽々ですね。
動画編集やサイズの圧縮も可能!
「B’s 動画レコーダー 10」では録画した動画ファイルの編集や再生、圧縮、変換も可能です。
動画編集では、クロップ(余分な箇所の切り取り)、カット編集(不要なシーンを切り出して書き出し)、静止画保存が可能です。録画した映像に余分な領域が映り込むケースは多々あるため、クロップは非常に重宝します。
シーン検出機能も付いており、カット編集時の不要部分へのアクセスが容易になります。
[再生、変換]では、動画が一覧表示され、そこからやりたい事が実行できます。(結構、便利な画面)
再生だけではなく、サイズの圧縮やH.265への変換も可能。
「B’s 動画レコーダー 10」レビューのまとめ
かなり便利に進化している!
今回、「B’s 動画レコーダー 10」を使用してみて感じたことは、かなり便利に進化している!という点。(「B’s 動画レコーダー 7」との比較です)
バージョン7 では、「バックグラウンドで録画」や「デュアルディスプレイ環境に対応」していなかったと思います。これだけでもかなりの進化を感じましたし、今回の バージョン10 で特に力を入れた YouTube 録画がさらに便利です。
特にオンラインセミナーなどを記録したい場合にはデュアルディスプレイにしている場合が多いため、大変助かっています。
YouTube動画など、いつネット上から削除されるかわかりません。
また見返したい動画は「B’s 動画レコーダー 10」で録画しておくとよいですね。
気になったところ
「B’s 動画レコーダー 10」を試していくなかで少し気になった部分があります。
さらなる改善の要望や、気になった現象について紹介します!
バックグラウンド録画中にも表示を大きくしたい!(要望)
非常に便利なバックグラウンド録画ですが、録画中にバックグラウンドの解除、設定ができません。
大きな表示で動画の再生スタートや録画のスタートを確認した上でバックグラウンドにしたいのですが、そのような使い方はできないのです。
(スタート直後や動画中のCMもクリックでスキップしたいのですが、バックグラウンド録画だとスキップできずCMのすべてを流さなければなりません)
バックグラウンドにする・しないを動的に変更できると良いのですが…システム上難易度は高そうな印象です。
バックグラウンド録画していない時にマウスオーバーで情報が表示され録画される
YouTube録画中についついマウスオーバーしてしまうと、表示されるオーバーレイ表示がそのまま録画されてしまいます。
これもシステム上は仕方がないとは思いますが、なんとかなると良いなぁ…
(表示がでなくなるとそれはそれで何も操作できなくなるので問題が発生しますよね)
これが気になる方は、バックグラウド録画にして録画しましょう。
細かく見れば、フレーム飛びが発生している模様(環境?)
私の環境下では、YouTube録画した映像をよく観察しているとスムーズではなく、フレーム飛び(コマ重複)が発生しています。概ね1秒間に21~24コマになっています。
例として 録画設定を 30fpsに設定した場合に 21コマ、60fps設定した場合に 24コマでした。確認には動画レコーダーで録画した動画ファイルを Adobe Premiere Pro で再生しコマ送りして確認しています。
また、画面をスマホでスローモーション動画の撮影し、その動画ファイルを同様に Adobe Premiere Pro でコマ送り再生することで、画面上では各コマが表示できていることは確認済です。
これはマシンの性能などによって変わるのかもしれません。その他、画像サイズ(1080pではなく720pにする)、画質の設定を変えることで改善する可能性もありますが、検証しきれていません。
録画したものをカジュアルに楽しむ分には問題ないレベルだと考えます。
稀に録画ボタンが押せなくなる時があった(限定公開動画の場合)
YouTubeの動画でURLを知っている方のみが再生できる限定公開の動画の場合、繰り返しテスト録画している時に、自動録画は可能ですが、録画開始ボタンが赤点灯せず押せない状態になるときがありました。
不具合もしくは仕様なのかもしれません。この現象発生は稀で、「B’s 動画レコーダー 10」を再起動することで、解消できました。
PC起動時にコマンドプロンプトがちらりと表示される
「B’s 動画レコーダー 10」をインストールしてから、Windowsにログオンした後に コマンドプロンプト(DOS窓)の画面がチラリと見えるようになりました。
スローモーション撮影(高速撮影)して確認したところ、やはり「B’s 動画レコーダー 10」のプログラムが走っていました。
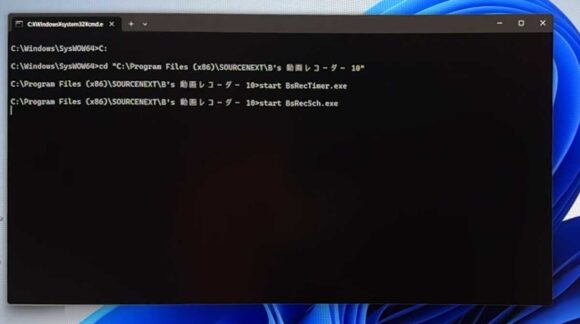
気になるため、設定などで表示しないように変更できればよいのですが。。(予約録画関連のようなので難しい?)
一瞬しか表示されないため「まさかウイルス!?」と気になっていましたが、何が表示されているかわかったためとりあえず安心です。
【追記】どうしてもこのコマンドプロンプトによって起動直後に開始した文字入力などの作業が中断されてしまうため、Windows 11 の設定>アプリ>スタートアップ>autorun.bat をオフにすることで、起動時に「B’s 動画レコーダー 10」のバッチファイルが走らないように設定しました。(予約機能は使わないため、自分の使い方には問題ないと推測しています)
設定によっては「B’s 動画レコーダー 10」が起動しない事も
「B’s 動画レコーダー 10」が起動しない現象が発生しました。PCとの相性のようで、暫定的な対処方法を以下の記事で紹介しています。
「B’s 動画レコーダー 10」は保有PCすべてに入れておきたい存在!
「B’s 動画レコーダー 10」は、1ライセンスで1台にしかインストールできません。
機能を考えるとかなり便利なため、保有している各PC(デスクトップとノートPCの両方)にインストールしておきたいところ!
ライセンスを追加したい場合には、ソースネクスト公式サイトにて「B’s 動画レコーダー 10」の追加購入がおすすめです。
ソースネクストのページでログインして表示される追加購入の価格をチェックしましょう!(結構安い!)
▼ 今回紹介した商品はこちら!かなり便利です!
「B’s 動画レコーダー 10」は、ソースネクストの「超ホーダイ(120本使い放題)」というサービスの対象です。
ウイルス対策ソフト「ZERO スーパーセキュリティ」、年賀状ソフト「筆王」、「いきなりPDF」、将棋・囲碁などのソフトが使い放題のサービス。
これに「B’s 動画レコーダー 10」も含まれているのです!
まずはひと月だけ権利を購入して気になるソフトを試してみるという使い方もアリ。(超ホーダイ 1ヶ月版はソースネクスト公式で月550円です)
【ご参考】ソースネクストさんの商品、この「B’s 動画レコーダー 10」以外にもかなり役に立つモノがあるんですよね~♪
■ 自動文字起こしで記事録作成がスイスイに。AutoMemo R!(取材で使用しています!)
■ コピペできない画面内の文字を読み取って文字データにしてくれる「瞬間テキスト2」。さまざまな場面で活躍しています!(ブログなど文字を書いている方に超絶オススメのツールです)
【ご参考】 YouTubeならドラッグ&ドロップ、URLのコピー&ペーストで動画を録画できる「Audials One 2023」(オーディアルズ ワン)というソフトも販売されています。(使ったことはありませんが、便利そう!)