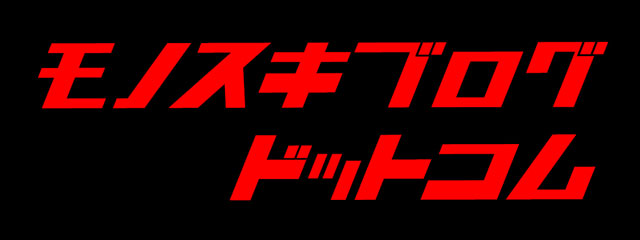ソースネクスト株式会社から発売されている「復活!ネガフィルム 2」をレビュー紹介します!

「復活!ネガフィルム 2」は、ネガフィルムのデジタル化において、スキャナーや特別な装置不要でスマホとPC、そして「復活!ネガフィルム 2」があればOKというコンセプト。
スマホで撮影するというライトな使い方だけではなく、ファイル読み込みにも対応しているためデジタル一眼カメラなどで撮影したネガフィルム画像からポジ画像を生成することも可能。しかもその結果はかなり良好でした。
スマホ2機種およびミラーレス一眼で撮影したネガフィルム画像を試しました。その結果「復活!ネガフィルム 2」は、入力するネガフィルム画像の品質が良ければ良いほど期待に応えた結果を出してくれるソフトウェアであることもわかりました。
自身でも Adobe Photoshop やニコンの NX Studio を使用して階調反転処理を施したのですが、自分で処理をするよりも「復活!ネガフィルム 2」の処理の方がバランスが取れており好ましい結果が出ました。
(自身での処理に対する習熟度・研究が低い状態。それでもこのソフトを使えば良い結果が出せる)
「復活!ネガフィルム 2」は、ネガフィルムの画像を可視化する(ネガポジ反転する)用途として簡単で効果的なアプリケーションでした!
本レビュー記事執筆にあたり、こちらよりご協力の相談させていただきソースネクスト株式会社より製品の提供を受けました。
▼ 今回紹介する商品はこちら!
【用語について】
"現像":「復活!ネガフィルム 2」では撮影したネガフィルムの画像をポジのデジタルデータに変換することを"現像"と呼んでいます。この記事でも「復活!ネガフィルム 2」によるネガポジ反転処理を"現像"と表現します。
フィルムスキャン:記事内ではスキャナーによるフィルムスキャン以外にも、フィルムのデジタルデータ化全般(例:デジタルカメラでネガフィルムを撮影する)も含めてフィルムスキャンと呼んでいる場合があります。
目次
「復活!ネガフィルム 2」の特徴と製品仕様
「復活!ネガフィルム 2」の特徴
まずは今回紹介する「復活!ネガフィルム 2」の特徴について簡単に説明します。
「復活!ネガフィルム 2」は、ネガフィルムをポジ画像のデジタルデータとして編集、保存できるソフトです。パソコンとスマホのカメラで、手軽にデータ化や補正、編集までできます。
- QRコードで、簡単に写真を取り込める
パソコンとスマホが同一LAN/Wi-Fi環境に接続されている状態なら、本製品の画面上に表示されるQRコードから、スマホで撮影したネガ写真の画像をパソコンへ取り込めます。スマホに専用のアプリをインストールする必要もありません。 - AIが写真の範囲を自動選択
撮影したネガフィルムの画像の取り込みが終わったら、AIが写真の範囲を自動選択します。撮影した画像の必要な部分が水色の線で選択されていることを確認し、「現像」ボタンをクリックすれば完成です。
もしずれていた場合は範囲をおおまかにドラッグして再度AIで自動選択するか、四隅をドラッグして手動で調整できます。 - 「撮影のコツ」をわかりやすくガイド
撮影時の失敗を防ぐフィルム撮影方法を画像付きのガイドにまとめました。 - モノクロフィルムにも対応
モノクロのネガフィルムの現像にも対応しました。 - 明るさなどを簡単調整
「+」または「-」のボタンをクリックするだけで、明るさ、コントラスト、濃淡が調整できます。モノクロフィルムの場合は「焼き付けの濃淡」と「色味の選択」を調整できます。現像して終わりではなく、より良い仕上がりになるまで何度でも繰り返し調整できます。
「復活!ネガフィルム 2」の製品仕様
製品概要・製品仕様については以下の通りです。
「復活!ネガフィルム 2」の製品概要
- 製品名:復活!ネガフィルム 2
- 価格:3,960円(税込)
- 製品内容:ネガフィルム画像化ソフト
- 開発:株式会社ファンファーレ
- メーカー:ソースネクスト株式会社
- サポート:ソースネクスト株式会社
- 製品情報:https://www.sourcenext.com/product/0000014595/
「復活!ネガフィルム 2」の製品概要
- 製品名称:復活!ネガフィルム 2
- 対応OS:Windows 11/10 (64ビット)
- インストールに必要なハードディスク空き容量: 約200MB
- 入力: JPEG、PNG、BMP、PDF
- 出力: JPEG、PNG、BMP、PDF
- 1ライセンスあたり3台のパソコンにインストールが可能
使用するには Windows PCが必要な点にご注意ください。
また、3台のPCにインストールして使用できるのも魅力です!
フィルムスキャンの手段と「復活!ネガフィルム 2」の利用がオススメな用途
ここでは フィルムスキャンの手段について再整理した上で、「復活!ネガフィルム 2」の利用がおすすめとなる用途について紹介します。
フィルムスキャンの手段
フィルムスキャンの目的・要求レベルによる取るべき手段は以下の通りです。
最近撮影したフィルムの場合には、現像と同時にデジタルデータ化(「スマホ転送」や「CDにデータ化」)されているケースが多いでしょう。
しかし、昔現像したフィルムの場合には、フィルム現像時に同時プリントをするのみでデジタルデータ化を行っていない場合が多いと思います。
昔のネガフィルムを今、デジタル化するにはフィルムをショップに持ち込みスキャンしてもらうなど以下の手段が考えられます。
- 大量に、手間をかけずにデータ化したい・・・スキャンサービスを利用
大量に、簡単にデータ化したいという目的であれば、コストはかかりますが富士フイルムやカメラ店であるキタムラなどのフィルムスキャンサービスを利用することがおすすめです。
画素数は200~300万画素と少ないものの、安定した品質のデジタルデータを入手できます。付着しているホコリを飛ばすなどの作業はしてくれないようです。 - 簡単にあまり費用をかけずに楽しみたい・・・「復活!ネガフィルム 2」
何が写っているのか不明なネガフィルムをパッとポジ画像(普通に鑑賞できるカラーの画像)にして確認したいという場合や、すぐにSNSでシェアしたいという場合には、今回紹介する「復活!ネガフィルム 2」がマッチします。
枚数が多い場合には、少しお金を出して 2~3万円の画面付きスキャナを購入した方が効率も良いかもしれません。 - 納得のいく画質でデータ化したい・・・自身でスキャンする
大切な思い出の写真や写真作品を高解像度でデータ化したい場合、機材を用意した上で、自身でホコリなども取ながら丁寧に撮影、スキャンしていく方法がおすすめです。機材としては高価格なスキャナーやデジタルカメラを使用します。
カメラでの撮影ではJPEGとなり現状ほとんどの場合は8bitのデータとなります。よりビット深度の深いRAW画像を同時に残しておけば将来的により高度な処理によって、さらに美しい結果を得られる可能性もあります。(データを冬眠させておくにはRAWがおすすめ)
スキャナーの場合にはポジ画像が出力されますが、デジタルカメラで撮影した場合にはネガはネガのままであるため、ポジ画像に変換する必要があります。ネガポジ変換するには Adobe Photoshop などを利用して自身で処理をかけるか、「復活!ネガフィルム 2」などのアプリケーションを使用する方法があります。
以上が ネガフィルムをスキャンしてデジタルデータ化する方法の例です。
もし、欲しいのがデジタルデータではなく紙の写真(プリント)である場合には、スキャンは不要でDPE店(写真店)に持ち込み、写真プリントしてもらえばOKです。
自身でデータ化してプリントするよりも、簡単にキレイな結果が得られます。
「復活!ネガフィルム 2」がオススメな方
「復活!ネガフィルム 2」には様々な目的・用途があると考えますが、特に次のような方におすすめだと考えます。
➀ スマホとPCで簡単にネガフィルムを通常の画像にしたい方
「復活!ネガフィルム 2」は、スマホとPCで簡単にネガフィルムを通常の画像にしたい方におすすめです。
例えば、家の中や親族の遺品からネガフィルムが出てきた。何が写っているのかをすぐに確認したい。
「カメラ店などでプリント・スキャンしてもらうほどでもないかなぁ」という画像を簡単に見えるようにしたい。
という用途には、スマホで撮影して簡単に処理できる「復活!ネガフィルム 2」がおすすめです。
簡易的に撮影しても(例えば斜めに撮影しても)しっかり自動で処理してくれるのが「復活!ネガフィルム 2」のよいところです。適当に撮ってもうまく処理してくれる部分は専用ソフトならではの魅力です。
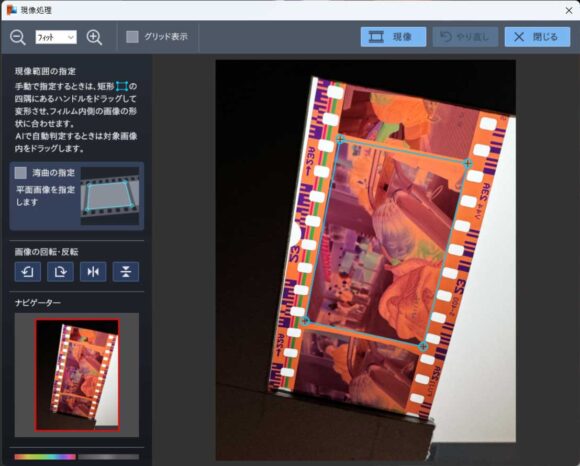
実際に試したところ、スマホでフィルムを撮影したネガ画像の場合には撮影した画像が十分キレイとは言い難く、「復活!ネガフィルム 2」による変換結果も「それなり」になる印象です。
「プリント写真のレベルのデジタル画像が得られる(かも)」というような過度な期待を持ってスマホで撮影してしまうと少しがっかりしてしまうでしょう。(私がそうでした)
この点については、注意していただきたいです。(後程実際の利用例を紹介しますので、そこで見極めをしてください)
② 撮影機材(一眼カメラなど)はあるが、自身でのネガポジ変換が面倒、またはうまく結果が出せていない方
スマホよりもしっかりとした撮影環境がある場合にも「復活!ネガフィルム 2」が能力を発揮し、期待に応えてくれます。
- 劣化していくフィルムを画像データとして保存したい。
- 自分で高解像度のデジタル画像でネガデータを残しつつ、ネガポジ変換していつでも見えるようにしておきたい。
という場合には、撮影機材を用意して自身で撮影するのがおすすめ。
▼ 撮影機材の例

Nikon Z 6 + NIKKOR Z MC 50mm f/2.8 + ES-2
しかし、カメラでの撮影の場合にはネガポジ反転の処理("現像")が必要になります。
Adobe Photoshop などで[階調の反転]を使うことで処理ができますが、色が思ったように出ないケースが多いです。(私の場合はそうでした)
撮影したネガフィルム画像を「復活!ネガフィルム 2」に読み込ませた場合、私が Photoshop でおこなう処理よりもはるかに望ましい結果を出力してくれました!
→ こだわりの撮影機材で撮影したネガフィルム画像の"現像"には「復活!ネガフィルム 2」の利用がおすすめです。