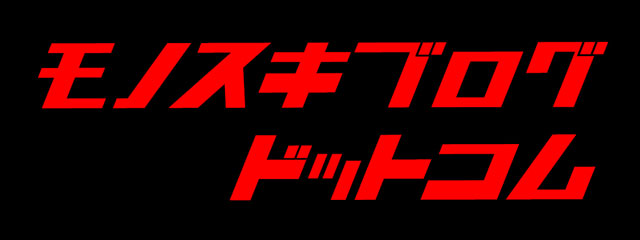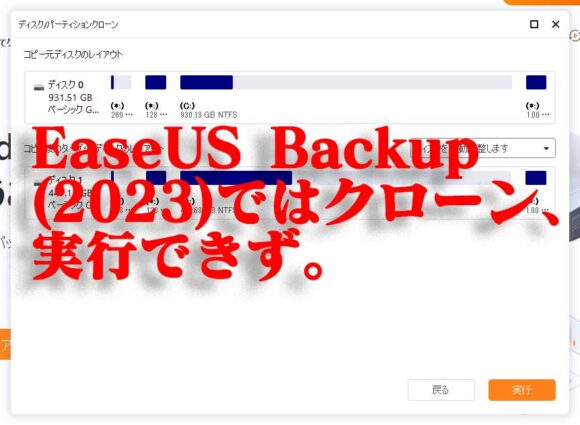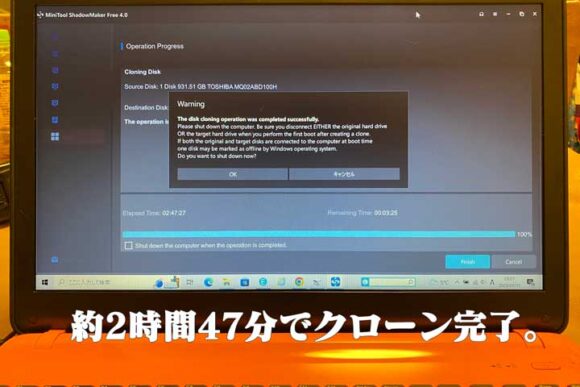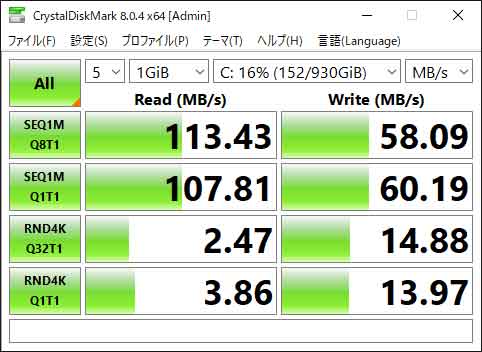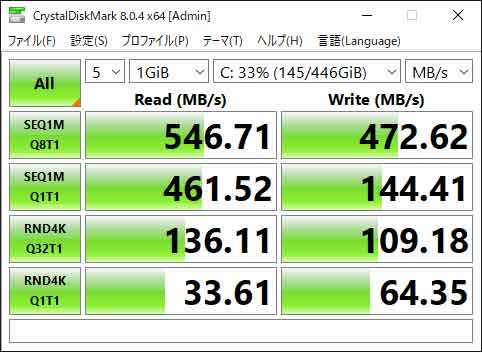2016年に購入したノートPC「VAIO C15」のハイブリッドハードディスクドライブをバッファローが販売しているKIOXIA製交換用内蔵SSD(SATA SSD) に交換しました!ストレージのアクセススピードは約5倍になりました!同時にメモリーも4GBから4GB×2枚の8GBに増量し、容量増し・デュアルチャンネル化。気持ち的にもサクサク動作になりました。購入したVAIO C15は Celeron CPUであるため、Windows11へのアップグレードはできませんが、マイクロソフトによる Win 10 のサポート期間終了(2025年10月14日予定)までは快適に使えそうです!
VAIO C15 は筐体も大きいことから HDD と RAM の交換が可能な設計になっています。物理的な交換自体は簡単なのですが、今回の交換作業にあたり苦労したのは事前の情報収集と、実際のハードディスクのクローン作業でした。(ハードディスクのクローン作業=新しいSATA SSDを今使っているHDDの内容を複製(クローン)にし、交換してすぐに使えるようにする作業。OSやアプリのインストールが不要なため交換後にすぐに使えます)
この記事では、VAIO C15アップグレード用に購入したパーツの紹介と交換作業で苦労した点、アクセス速度の変化について紹介します!
▼ 今回購入した商品はこちら!
【SATA 内蔵SSD 480GB】元は 1TBのハイブリッドHDDでしたが、これまでにあまり容量を使っていなかったこともあり 480GBで十分と判断。
【4GB×2 SDRAM】元から付いている4GBに新しい4GBを追加するだけでも動作するかもしれませんが、確実性を重視し 4GB×2枚のセット品を購入。(価格も思ったより安かった!)
目次
【経緯】VAIO C15 の動作が遅くて困っていました
稼働率は高くはないのですが、便利に使っている VAIO C15。最近は落ち着いたのでが、やたら動作が遅く困っていました。(Windows のアップデートなどが溜まっていたのかも・・)
また、タッチパッドのタップ・ダブルタップも効かない事も多く、システム上余裕がないように感じていました。(再起動直後は動作するタッチパッドのタップ・ダブルタップが、時間経過で使えなくなります)
VAIO C15 は、画面の解像度はあまり高くはありませんが、画面サイズも大きく、デザイン的にも気に入っているため延命させるべく、ダメ元で SSD化とメモリー増強を実施することにしました。(Officeソフトがインストールされている点も延命理由の一つです)
VAIO C15 パーツ交換のポイント
VAIO C15用の交換パーツを購入する際には以下の点に留意しました。
交換用のストレージについて
ドライブのサイズと厚み
VAIO C15に内蔵されているHDDは 2.5インチサイズ。厚みは 9.5mmです。
サイズは同じ2.5インチを選択すればよいのですが、現在主流の2.5インチ SSDは 7mmの厚み。厚みが異なるため、「そのままで使えるのか」「スペーサーが必要なのか」迷いました。
急ぎの作業ではないため、スペーサーについては必要なら後日追加する方針にしました。
VAIO C15のHDDはマウンターにネジで固定されていました。厚みが7mmになってもネジ位置とコネクターとの位置関係は変わらず、スペーサーなしでも特に問題はなさそうです。(心配な方はスペーサーを購入しましょう)

容量について
元のハイブリッドHDDが1TBでしたが、実際に使用している量と今後のデーター増加を想定しても500GB程度あれば十分だと考えました。
クローン作成時には同等以上の容量が必要との記載があったりもしましたが、今のところ問題なく使えています。(使用した移行ソフトが小容量クローンに対応していた模様)
心配な方は、現在内蔵している容量以上のSSDを購入しましょう!
【ここがポイント】クローンできる無料アプリについて
事前の調査では、クローン作成に対応したフリーソフトが多数存在する印象でした。(EaseUS TODO Backup を使えば無料でOK!という記事が多かった)
しかし、2023年時点では多くのソフトがクローン作成機能を有料化しており、無料のクローン対応ソフトの情報がほぼ皆無の状況。
執筆時点では「MiniTool ShadowMaker Free」にて無料でクローン作成が可能で、私もそちら利用しました。(使い方含めて、情報収集に時間がかかりました…)
▶ こちらの記事を手掛かりにクローンを作成できました。ありがとうございました!
「吉報、MiniTool ShadowMaker 無料版で OSクローンが可能に。クローン手順を画像で概説」
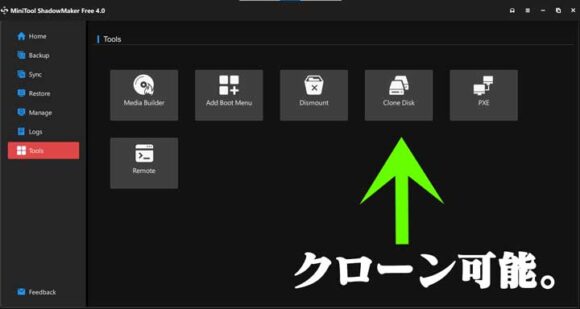
クローン作成に対応したソフト付きのSSD購入がオススメ
クローン作成機能のマネタイズ化が顕著であることから、一定以上の宣伝効果を得次第、MiniTool もいつかは有料化される可能性が高いと想像しています。
今回、私は KIOXIA の製品を購入しましたが、無料のクローンソフトの調査などをおこなう時間がもったいないためクローン作成ソフトが付属するSSDの購入がオススメです。
▼購入したSSD
▼ クローン作成可能な「Acronis True Image for Western Digital」が無料で使えるウエスタンデジタル 内蔵SSD 500GB。(他に 250GB、1,2,4TBのバリエーションあり)
▼ クローン作成可能な移行ユーティリティをダウンロード可能 ADATAのSSD。
SATA USB変換アダプターの購入も必要
また、PCと接続してクローンを作成する際には接続ケーブル(アダプター)が必要です。
▼ 私が利用しているSATA USB変換ケーブルはこちらです。(特におすすめというわけではありませんが使っているのはコレということで紹介)
▼ クローンの作成機会が多い方には、このような専用ツールを購入して使えばクローンソフト・変換アダプター購入の心配がありません。(大容量→小容量のクローンは不可のようです)
交換用のメモリーについて
VAIO C15 のS対応SDRAMは以下の規格に対応しています。
| 出荷時/最大 | 4GB(4GB×1)/16GB |
| メモリーモジュール規格 | DDR3L PC3L-12800 |
| 総スロット数 | 2 |
| 空きスロット数 (出荷時) | 1 |
| メモリー転送チャンネル | デュアルチャンネル転送対応 |
「DDR3L PC3L-12800」に従ったメモリーを購入すれば問題ありません。DDR3Lは「Double Data Rate 3 Low voltage」の略です。低電圧版のメモリーを購入しましょう。
VAIO C15 購入時にインストールされていたメモリーは Samsung製の4GBでした。
メモリーを16GBにするか、8GBにするのかに悩みましたが、用途としてはライトな作業用であるため、今回は4GB→8GBにしました。
デュアルチャンネル転送にするために、4GB×2枚の構成にしました。知識不足・不安点もあり、4GBを1枚プラスして8GBとするのではなく、4GB×2枚を新規に購入することにしました。(価格も高くなかったことも理由の一つです)
▼ 購入したシリコンパワー ノートPC用メモリ。DDR3L PC3L-12800であることを確認して購入。 購入時(2023/1/10)の価格は 2,590円!
VAIO C15 SSD換装の効果
今回購入したSATA SSDについて紹介します。購入したのは KIOXIA 内蔵SSD 480GB EXCERIA SSD-CK480S/N です。
キオクシア株式会社は、2017年4月に株式会社東芝のメモリ事業を会社分割により承継した会社。半導体メモリーとして個人的に信頼しているブランドです。
今回の製品については、販売元はバッファローです。

セット内容はSSD本体の他には説明書のみのシンプルな構成。
インターフェースはM.2ではなく、SATA。これまでのHDDの置き換え替えができます。
クローン化するにはPCと購入したSSDとを接続させる必要があります。今回は以前購入した「SATA USB変換アダプター」を使用しました。
パーティションスタイルはGPTにして、MiniTool ShadowMaker Free でクローニングを実施しました。
▼ クローン作成時間は約2時間47分。途中 スリープに入ってしまいEscキーを押して中断してしまったり少し手こずりました。
VAIO C15 のストレージはマウンターを介して固定されています。前述の通り厚みの違いは問題なそさうです。

アクセススピードの確認
オーダー時にはハイブリットハードディスクを選択しました。型番としては「TOSHIBA MQ02ABD100H」です。
▼ 交換前のアクセス速度。
▼ SSDに交換した後のアクセス速度。シーケンシャルリードが約5倍、シーケンシャルライトが約8倍に向上!(ランダムアクセスのリードではより向上しています)
SSD要素を含むハイブリッドストレージの特徴もあり、起動時間については交換による速度向上は見られませんでした。
また、メモリー増量した場合には起動時間は伸びる傾向にありました。(メモリーチェックに時間がかかる?)
→ 参考 メモリーを増設後、パソコンが起動するのに時間がかかります(メモリー全般)
購入したメモリーについては Windowsメモリ診断 でも確認し問題はなかったため、安心して使えると考えます。
メモリー交換の効果か、SSDの効果なのか、今のところタッチパッドのタップ・ダブルタップが使えなくなる現象が再現しなくなっています!(←もう少し経過観察が必要)
ストレージ、メモリーあわせて約9,000円の出費でしたが、満足いく結果は得られました。これで後数年は気持ちよく使えそうです!
▼ 今回使用したパーツ
① キオクシア KIOXIA 内蔵 SSD 480GB 2.5インチ 7mm SATA 国産BiCS FLASH搭載 3年保証 EXCERIA SSD-CK480S/N 【国内正規代理店品】
② シリコンパワー ノートPC用メモリ 1.35V (低電圧) DDR3L 1600 PC3L-12800 4GB×2枚 204Pin Mac 対応 SP008GLSTU160N22
最も苦労した点が、無料のクローンソフトの情報収集でした。過去のSSD交換記と現在とでは状況が変わっており、それなりに時間がかかりました。
(この記事もそのうち使えない情報になるかもしれません)
購入したKIOXIAのSATA SSDはクローンソフトが付属していませんでしたが、メーカーによってはソフト付き(ダウンロード)で販売されている商品があります。
購入するのであれば、クローンソフト付きのSSDの購入が安心です。
▼ クローンソフト付きSSDの例 ウエスタンデジタル
▼ クローンソフト付きSSDの例 ADATA
▼ Crucial もクローンソフトをダウンロード可能です。Amazon商品ページ内に丁寧な設置マニュアルあり。9.5mmスペーサ付属で抜群の安心感。(設置マニュアルはAmazon商品ページ内にリンクがあります。設置マニュアル内にクローンソフトのダウンロードリンクの記載があります)
▼ クローンソフト無しですが、安くなっている事が多い SUNEAST