ソースネクストが販売するAIボイスレコーダー「AutoMemo R(オートメモ R)」をレビュー紹介します!「オートメモ R」は、録音した音声を自動で文字起こしするAIボイスレコーダーでありながらの、購入しやすい価格のエントリーモデルです。
この記事では、「オートメモ R」を実際に何度か仕事で使用して感じた感想を紹介していきます。(用途としては発表会・説明会にて録音文字起こし)
文字起こし自体はスマートフォンでも簡単におこなうことができる時代です。「オートメモ R」のような専用機の必要性についても再認識する結果となりました。
個人でのメモや遊びという用途であれば、Android端末の文字起こし( 例えばグーグルのスマートフォン Pixel の録音機能での文字起こし)でも十分です。
これが仕事・業務での利用となると専用機の「AutoMemo R」をチョイスすることになると考えます。
今回、ソースネクスト様よりレビュー用に製品を提供していただいています。
▼ 今回紹介する商品はこちら!
目次
AutoMemo R の仕様・特徴について
| 本体サイズ | 約104×46×15mm(高さ×幅×厚さ) |
| 本体重量 | 約68g |
| メモリ | 4GB |
| 電池 | 種類:リチウムイオン電池 容量:1400mAh 定格電圧:3.85V |
| 電池持続時間 | 録音時:約12時間、待機時:1か月以上 |
| 動作保証温度 | 0℃~40℃(結露しないこと) |
| 保存温度 | -20℃~60℃(結露しないこと) |
| 外部接続 | ・Wi-Fi:IEEE802.11b/g/n (2.4GHz:1~14ch、5GHz:利用不可) ・外部デバイス(充電端子:USB Type-C、入力端子:3.5mm/3極マイクジャック、出力端子:3.5mm/4極イヤフォンジャック(マイク利用不可)) |
| 録音ファイルフォーマット | OPUS(オートメモ Home 経由でmp3 として取り出し可能) |
| サンプリング周波数 | 16000Hz |
| 量子化ビット数 | 16bit |
「オートメモ R」の特長は以下の通り。(プレスリリースより引用)
1 自動で文字起こし
「オートメモ R」で録音した音声は、自動でオートメモクラウドにアップロードされ、AIが文字起こしします。オートメモクラウド上の音声データ文字起こし結果はwebアプリ「オートメモ Home」か、スマートフォンアプリ「オートメモ App」で確認できます。
2 すぐに録音開始
側面の赤い録音スイッチを上にスライドするだけですぐに録音を開始します。物理ボタンを使ったわかりやすいデザインで直感的に使えます。電源オフの状態からでもボタン一つで録音開始できます。
3 バッテリー1ヶ月以上持続(待機モード)
安心の長持ちバッテリーを搭載しています。5分間以上操作がないときは自動で電源がオフになります。そのため電源の切り忘れによる無駄な充電の消耗がなく、端末の電池寿命を延ばします。
AutoMemo R の実機をチェック!
それでは「オートメモ R」の実機をチェックしていきましょう!
「オートメモ R」のパッケージはシンプルで小型です。サイズ感としては、約18cm×約8.5cm×約3.6cm です。
▼ 「オートメモ R」のセット内容は下の写真の通りです。オートメモ R 本体、スタートガイド、取り扱い説明書、ユーザー登録はがき、ハードウェア保証書、ACアダプター、充電⽤USBケーブル が同梱されています。
▼ スタートガイドを見ながら設定していけばOKです!がシンプルでわかりやすい!万一わかりにくい場合や詳しい内容を知りたい場合には同梱の説明書を確認すればOKです。
ドキュメント類の添付が省略される傾向にある中、しっかりマニュアル類も付いてくるところが良いですね。また、「オートメモ R」の オンラインマニュアルも用意されています。
「オートメモ R」には本体を充電するために使用する ACアダプターと充電用ケーブル が付属します。
「オートメモ R」に付属するACアダプターは軽量、コンパクト。ACアダプターに AutoMemo と記載されており わかりやすい!
付属ACアダプターの仕様は、入力 100-240V、出力は 5V 1A でした。一般的な USBチャージャーですが基本的には他のUSBチャージャーは使用せず説明書通りに付属のACアダプター、ケーブルを利用することをおすすめします。
付属の充電⽤USBケーブルは片側 USB Type-A、「オートメモ R」本体側が USB Type-C になったタイプです。長さはケーブル部分が 約16cm と短い。
こちらが「オートメモ R」の本体です。本体サイズは 約104×46×15mm(高さ×幅×厚さ)、本体重量は 約68g とコンパクトで軽量です。
ディスプレイ下側には操作部材が配置されています。独立ボタン左側に「戻るボタン」、右側に「メニューボタン」、円形の「選択ボタン(4方向マルチカーソル)」、円形中央に「決定ボタン」があります。
「オートメモ R」の上端の左右にはスピーカー、そして中央にマイクが配置されています。録音した音声を本体のスピーカーから鳴らして確認することができます。
ライトなイメージの「オートメモ R」ですが、このような角度から見ると意外と「本格派なデザイン」という印象です。(左右にあるのがステレオマイクだと思っていたのですが、スピーカーでした)
「オートメモ R」の右側にはスライド式の録音スイッチ、電源ボタン、そして電源オフを受け付けない場合などに強制的に電源をオフにするためのリセット穴が配置されています。
電源ボタンの長押し操作により、電源オン、電源オフが可能。長押しは感覚的に約3秒の押し時間です。
録音スイッチはスライド式。録音を開始するにはスイッチを上にスライドさせ、録音を停止するにはスイッチを下げる。プッシュ式でも自動復帰レバー式でもなくスライドスイッチにしたのは誤操作を防ぐためのデザインだろう。
電源オフ中であっても、録音スイッチをREC側にスライドさせれば電源が入って録音が開始されます。(録音開始までに約4秒かかりました)
一刻も早く録音を開始したい!というケースは多く、電源ボタンを押さずに一度の操作で録音開始できるのはありがたいですね。
「オートメモ R」の下側には「イヤホン端子」「USB端子」「マイク端子」が配置されています。
間違えやすいマイク端子とイヤホン端子も下の写真のように、アイコンでわかりやすく明示されています。
マイク端子を使うことで、外部マイクの利用やPCとケーブルで接続してリモート会議の内容を録音することができます。
イヤホン端子にイヤホン・ヘッドホンを接続することで、音声再生をイヤホン・ヘッドホンで聴くことができます。(「オートメモ R」はBluetooth接続には対応していません)
AutoMemo R を実際に使ってみる!
それでは早速「オートメモ R」を使ってみましょう!
AutoMemo R の初期設定など
「オートメモ R」の電源を初めてオンにした後には初期設定として、➀ Wi-Fi設定、② AutoMemoアカウントの設定、➂ 認証コードの入力を行います。この初期設定作業については、同梱のスタートガイドや取り扱い説明書を確認しながら作業すればOKです。
まずは、スマホなどでおなじみの Wi-Fi設定をおこないます。ここで設定する Wi-Fiに接続すると自動で録音したデーターがサーバーにアップロードされるようになります。
次に AutoMemoアカウントの設定をおこないます。この操作にはスマートフォンが必要です。
その後、スマホ側に表示される認証コードを「オートメモ R」側で入力すれば認証が完了し、セットアップ完了です!
実際に録音!
あとは、録音スイッチをスライドすれば録音開始されます。録音中は、画面に経過時間、録音波形(録音波動)が表示されます。また画面下部の赤いLEDが光ります。
一定時間が経過するとディスプレイは消灯しますが、赤いLEDは点灯を継続するため録音中であることがわかります。
スライド式の録音スイッチと赤いLEDにより録音の確実性が高まります。
録音保存可能な時間と削除
メモリ容量は4GB で最大65時間の保存が可能です。削除しなくてもかなりの時間が録音できます。また空き容量が減ってきた場合には[一括削除]機能を活用すると便利です。
AutoMemo R 本体での音声再生について
「オートメモ R」本体には、Opus(オーパス)という、主にインターネット上でのインタラクティブな用途(例としてゲーム配信など)に向けて作られた非可逆音声圧縮フォーマットにて記録されます。
クラウドからダウンロードした場合には .mp3 ファイルとなります。
録音データは本体で再生が可能です。再生は本体のスピーカーから出力する方法と有線イヤホン・ヘッドホンに出力する方法があります。
どちらの方法でも想像していたよりもかなりキレイで聞き取りやすい音で録音を聞くことができました!
しかし、クラウドにアップロードしたものをWebブラウザ上で再生したり、ダウンロードして再生した場合には、圧縮がかなりかかっている印象で、本体再生よりも音質が落ちる印象。
むやみに本体データは削除せず、少なくとも文字起こしの確認が完了するまでは本体にデータを残しておくことをオススメします。
自動テキスト化
録音を終了し、ネットワークに接続していると音声データが自動でアップロードされます。[自動テキスト化]がオンになっていれば、音声データがクラウドにアップロードされると自動で文字起こし(テキスト化)が開始されます。
文字起こしについては、月額・年間プランなどの料金が必要となります。プランの時間に対して録音時間、作業効率とのバランスを考えて[自動テキスト化]の設定を変更しましょう。
テキスト化にかかる時間
試しに 26分58秒 の音声ファイルを文字起こしにかけたところ、8分20秒程度でテキスト化が完了しました。
それなりにテキスト化時間がかかるため、[自動テキスト化]をオンにしておいた方が待ち時間が最小になるため効率的です。
文字起こし料金プラン
文字起こしの料金プランは以下の表の通りです。(2023年11月8日時点)
| お試しプラン | 月額プラン 自動更新 | 年額プラン 自動更新 | 100時間チャージ 買い切り | |
| 料金 | 無料 | 1,480円 /月 初月無料 | 12,800円 /年 月額プランより 4,960円お得 (注) | 14,000円 |
| 文字起こし時間 | 1時間/月 | 30時間/月翌月への繰越しはできません | 30時間/月翌月への繰越しはできません | 100時間 1年有効 期限内であれば翌月へ繰り越せます |
| お支払い方法 | ー | オートメモ Appでのお支払い:App Store、Google Playから オートメモ Home/Sでのお支払い:クレジットカード 「100時間チャージ」のみ、請求書払いもご利用いただけます。 | ||
「オートメモ R」を使う上で気になるのが利用料金です。
文字起こしの量にもよりますが、1時間程度の会議の文字起こしが自動でできるのであれば安いモノ。(個人的な感覚では一度会議の文字起こしを実施すれば月額の元がとれそう、という印象です)
若干の修正は発生するものの、文字起こし精度も高く、話者の区別も自動でおこなわれるため、かなり効率的です。
今後の機能リリースにも期待!
有料な点が気になる AutoMemo ですが、今後は以下の要約機能がリリースされ、さらに議事録作成をサポートしてくれる予定です!(今期中を予定)
仕事で使うなら積極的に使っていきたいのが、AutoMemoです。
プランの注意点
文字起こし料金プランでは「時間」が決まっています。この時間は文字起こしをおこなった音声データの長さで積算されていきます。音声データの無声部分も長さに含まれます。
月あたり30時間などのプランで決められた時間に対して余裕があればよいのですが、プラン時間に対して余裕がなく、あまりにも無声部分が多かったり、録音内容の中で不要な部分が多い場合には、[自動文字起こし]をオフにしておき、アップロード後に不要部分をカットしてから文字起こしを開始する必要がなります。
ファイルの分割は AutoMemo Home 上でおこなうことができますが、スパスパ軽快に分割できるわけではありません。分割位置を指定してから分割が完了するまでに50秒程度の時間がかかりました。
文字起こしについては音声時間に対して課金されるため、分割することで前後などの不要部分をカットしてから文字起こしにかけるようにしたいが、現時点ではクラウド上での操作にやや難がある印象です。
月に30時間あれば毎日1時間の文字起こしができる計算になります。それならば十分余裕がありそうですし、いざという時には 100時間チャージをおこなう手もあります。
あまり不要部分カットの作業にこだわらず、作業効率的を重視して文字起こしを利用することがポイントだと考えます。
簡単なケースが欲しい→別売アクセサリーがあった!
「オートメモ R」を使う上で気になったのは、バック内での傷付きが心配でした。持ち運びの際に「オートメモ R」本体の傷付きを防止するケースが欲しいなぁ、と思いました。
調べてみると、専用のアクセサリーが用意されていました!
- AutoMemo (オートメモ)R 専用ケース クリア → 詳しくは商品ページにて
- AutoMemo (オートメモ)R 専用ケース ソフト → 詳しくは商品ページにて
- ポーチ(DIGI+) → 詳しくは商品ページにて
▼ 私はこちらのソフトケースが好みです。
AutoMemo R v.s. Pixel 8 Pro 文字起こし比較!
最近はスマートフォン単体でも文字起こしが可能です。今回、とあるイベントのプレゼン内容を録音し「オートメモ R」と「Pixel 8 Pro」の文字起こしの結果を比較してみました!

「Pixel 8 Pro」はインターネットにつながずスタンドアローンの状態。レコーダーアプリで録音しながら文字起こしがほぼリアルタイムで行われます。
▼ 最終的な文字起こし結果で話者の意図と合わない部分をマークしました。
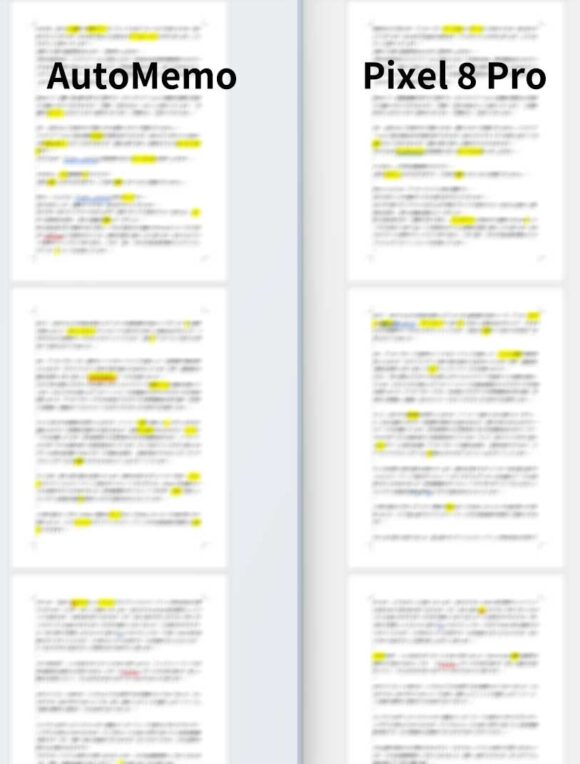
どちらかといえば、マーキングした箇所は AutoMemo の方が多かったです。(AutoMemo 76箇所、Pixel 8 Pro 47箇所)
複数回出てきた社名が間違っていたり、繰り返し登場した「製品」が「正品」になっていたりというNGも多くありました。繰り返しの内容であれば、置換での置き換えが楽です。
AutoMemoではバッテリーの容量を表す mAh をしっかり表記してくれましたが、Pixel 8 Pro では mah でした。
「4時間(よじかん)」という言葉が出てきたときに AtutoMemo では 5時間、Pixel 8 Proでは 4時間 と認識してくれました。
しかし、上の図以外の箇所において「Pixel 8 Pro」側では文字起こし抜けのある個所が2か所(2ブロック)ありました。
MSワードでの文字カウントにて 7,777文字中、明らかなブロック抜けが 185文字ありました。全体の約2.3%の割合です。
総合的に考えると、今回の簡易的な比較では AutoMemo と Pixel 8 Pro の文字起こし性能は拮抗しているという印象です。
| オートメモ R | Pixel 8 Pro | |
| エラー数 | 76箇所 | 47箇所 |
| 文字起こし抜けブロック | なし | あり(2ブロック、全体の文字数の 2.3%発生) |
| 言い直し省略 | 〇 | × |
| 話者区別 | あり | なし |
| 費用 | 無料ブランあり(月額料ブランあり) | 無料(スマホ代金別途) |
比較してわかったことがあります。AutoMemo は話者の言い直しを省略してくれるのです!
ちょっとした言い間違いで同じようなワードが連続して発話された場合、AutoMemo は言い間違い側を省略してくれていました。
また、単純な文字起こし精度だけではなく、AutoMemoの場合には、話者の区別も可能です。
今回はプレゼンテーションでしたが、一般的な会議・打合せなどでの利用を考えると AutoMemo の方が議事録向け文字起こしのツールとして有利だと考えます。
【追記】音量が小さい場合の比較
比較的音量が小さな会場でぼんやりとした声質の場合の発表会で使用したところ、Google Pixel 8 Pro の文字起こしでは使える箇所が少なかったのですが、「オートメモ R」での文字起こし結果ではほとんどの部分が使える箇所でした。
しっかり聞き取りやすい環境下では差は少なかったのですが、聞き取り難い環境(今回試したケース)ではかなり差がでる結果でした。
「オートメモ R」の方が安定した結果を出してくれる印象に変わりました!
AutoMemo R の良い点・悪い点、オススメの用途
文字起こしという機能についてはあまり珍しい存在ではなくなってきていますが、今回「オートメモ R」を使っていく中で、専用機の必要性やPixelなどのスマホでは置き換えのできない部分を再認識しました。まとめると以下の内容になります。
「オートメモ R」であれば初期投資も少ないため、スタートが切りやすいです。
「オートメモ R」を使う場合、以下のメリット・デメリットがあります。
| メリット | デメリット |
| 専用機の確実な操作性、すぐに録音開始 自動アップロード、自動文字起こしが可能 高精度な文字起こし 話者の区別が可能 音声ケーブル接続でPCでの会議も録音可能 65時間の本体保存、無制限のクラウド 長持ちバッテリー 今後の機能リリースにより、議事録作成がより楽に! | 文字起こし結果はスマホアプリやPC 月額料などが必要(月1時間なら無料プランあり) クラウドの音声データの音質があまりよくない |
月額のプラン利用料はかかりますが、業務用と考えれば大きな障害はないはずですし、個人利用であっても納得のできる料金だと考えます。
個人的なメモ代わりであれば、(マナーに注意しつつ)スマートフォンのボイスレコーダー機能+文字起こしで十分なケースもあるでしょう。
結論としては、業務・仕事での利用であれば AutoMemoシリーズを使用するべきだと考えます。
レコーダー側で文字起こし結果の確認もしたい場合には、上位機種の「オートメモ S」もあります。
用途にあわせてレコーダーをチョイスしましょう!
▼ 今回紹介した商品はこちら!
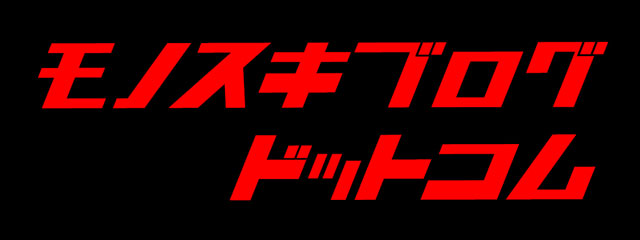




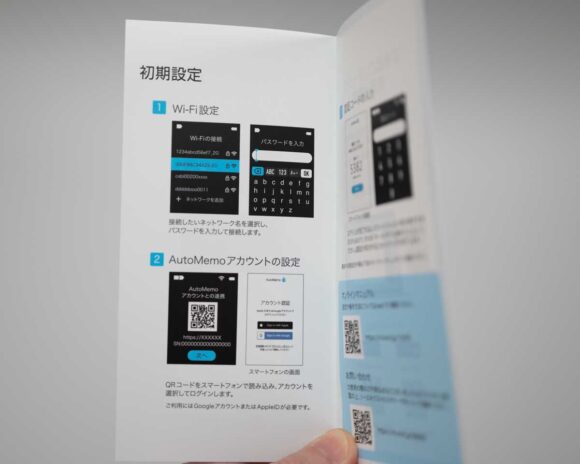

















![[商品価格に関しましては、リンクが作成された時点と現時点で情報が変更されている場合がございます。] [商品価格に関しましては、リンクが作成された時点と現時点で情報が変更されている場合がございます。]](https://hbb.afl.rakuten.co.jp/hgb/36d17d2e.3de8feb8.36d17d2f.d563ac61/?me_id=1361523&item_id=10000675&pc=https%3A%2F%2Fthumbnail.image.rakuten.co.jp%2F%400_mall%2Fpocketalk%2Fcabinet%2Fshuppin2%2F4550483201600_main.jpg%3F_ex%3D240x240&s=240x240&t=picttext)


